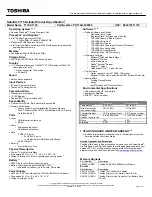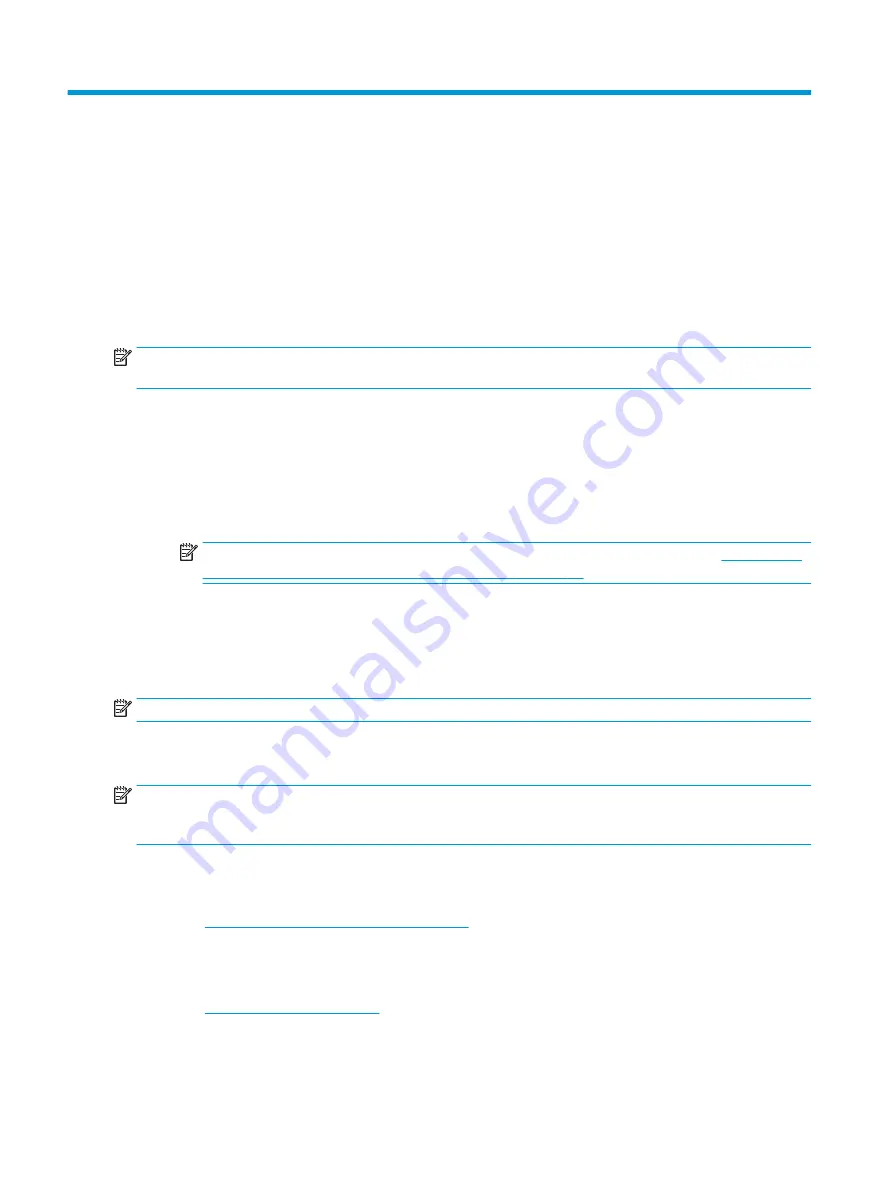
10 Using HP PC Hardware Diagnostics (UEFI)
HP PC Hardware Diagnostics is a Unified Extensible Firmware Interface (UEFI) that allows you to run diagnostic
tests to determine whether the computer hardware is functioning properly. The tool runs outside the
operating system so that it can isolate hardware failures from issues that are caused by the operating system
or other software components.
When HP PC Hardware Diagnostics (UEFI) detects a failure that requires hardware replacement, a 24-digit
Failure ID code is generated. This ID code can then be provided to support to help determine how to correct
the problem.
NOTE:
To start diagnostics on a convertible computer, your computer must be in notebook mode and you
must use the keyboard attached.
To start HP PC Hardware Diagnostics (UEFI), follow these steps:
1.
Turn on or restart the computer, and quickly press
esc
.
2.
Press
f2
.
The BIOS searches three places for the diagnostic tools, in the following order:
a.
Connected USB drive
NOTE:
To download the HP PC Hardware Diagnostics (UEFI) tool to a USB drive, see
HP PC Hardware Diagnostics (UEFI) to a USB device on page 44
b.
Hard drive
c.
BIOS
3.
When the diagnostic tool opens, select the type of diagnostic test you want to run, and then follow the
on-screen instructions.
NOTE:
If you need to stop a diagnostic test, press
esc
.
Downloading HP PC Hardware Diagnostics (UEFI) to a USB device
NOTE:
The HP PC Hardware Diagnostics (UEFI) download instructions are provided in English only, and you
must use a Windows computer to download and create the HP UEFI support environment because only .exe
files are offered.
There are two options to download HP PC Hardware Diagnostics to a USB device.
Download the latest UEFI version
1.
Go to
http://www.hp.com/go/techcenter/pcdiags
. The HP PC Diagnostics home page is displayed.
2.
In the HP PC Hardware Diagnostics section, select the Download link, and then select Run.
Download any version of UEFI for a specific product
1.
Go to
.
2.
Select Get software and drivers.
44
Chapter 10 Using HP PC Hardware Diagnostics (UEFI)
Содержание OMEN 15-ax217
Страница 1: ...User Guide ...
Страница 4: ...iv Safety warning notice ...