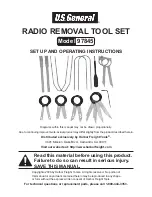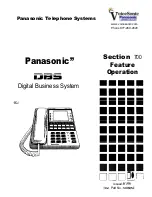6–6
Hardware Guide
External Device Connections
■
Shield the ports from direct sunlight, flashing incandescent
light, and fluorescent light.
■
Be sure that signals from a remote control or other wireless
device (such as a cell phone, headphones, or audio device)
do not aim at either port.
■
During the transmission, do not move either device and
do not allow objects or movement to disrupt the beam.
Avoiding Standby While Using Infrared
If the notebook is in Standby, an infrared transmission cannot
be initiated.
If Standby initiates
during
an infrared transmission, the
transmission stops. To resume from Standby, briefly press
the power button. When the notebook resumes from Standby,
the transmission might resume. If the transmission does not
resume, restart the notebook.
Содержание nx9100 - Notebook PC
Страница 9: ...1 2 Hardware Guide Hardware Components Component Description Display release latch Opens the notebook ...
Страница 47: ...2 6 Hardware Guide TouchPad and Keyboard Identifying hotkeys ...
Страница 55: ...2 14 Hardware Guide TouchPad and Keyboard Identifying the keypad keys ...
Страница 57: ...2 16 Hardware Guide TouchPad and Keyboard Identifying the Fn and num lock keys and the num lock light ...
Страница 61: ...Battery Packs Hardware Guide 3 3 Inserting or removing the battery pack ...
Страница 79: ...Drives Hardware Guide 4 9 Inserting a CD or DVD into an optical drive ...
Страница 81: ...Drives Hardware Guide 4 11 Removing a CD or DVD from an optical drive when power is available ...
Страница 83: ...Drives Hardware Guide 4 13 Removing a CD or DVD from an optical drive when power is not available ...
Страница 89: ...Drives Hardware Guide 4 19 Connecting the Digital Drive to the USB port ...
Страница 93: ...Drives Hardware Guide 4 23 I Inserting the Digital Drive into the Digital Bay ...
Страница 103: ...5 8 Hardware Guide Audio and Video Identifying the S Video out jack Identifying the S Video out jack ...
Страница 117: ...7 4 Hardware Guide Modem and Network Connections Connecting the RJ 11 modem cable ...
Страница 132: ...8 4 Hardware Guide Hardware Upgrades Inserting a PC Card ...
Страница 136: ...8 8 Hardware Guide Hardware Upgrades Inserting a digital media card ...
Страница 142: ...8 14 Hardware Guide Hardware Upgrades Opening the memory compartment ...
Страница 144: ...8 16 Hardware Guide Hardware Upgrades Removing a memory module ...
Страница 146: ...8 18 Hardware Guide Hardware Upgrades Inserting a memory module ...
Страница 148: ...8 20 Hardware Guide Hardware Upgrades Closing the memory compartment ...
Страница 150: ...8 22 Hardware Guide Hardware Upgrades Loosening the hard drive assembly retaining screws ...
Страница 152: ...8 24 Hardware Guide Hardware Upgrades Removing the hard drive from the hard drive bracket ...
Страница 154: ...8 26 Hardware Guide Hardware Upgrades Inserting the hard drive into the hard drive bay ...