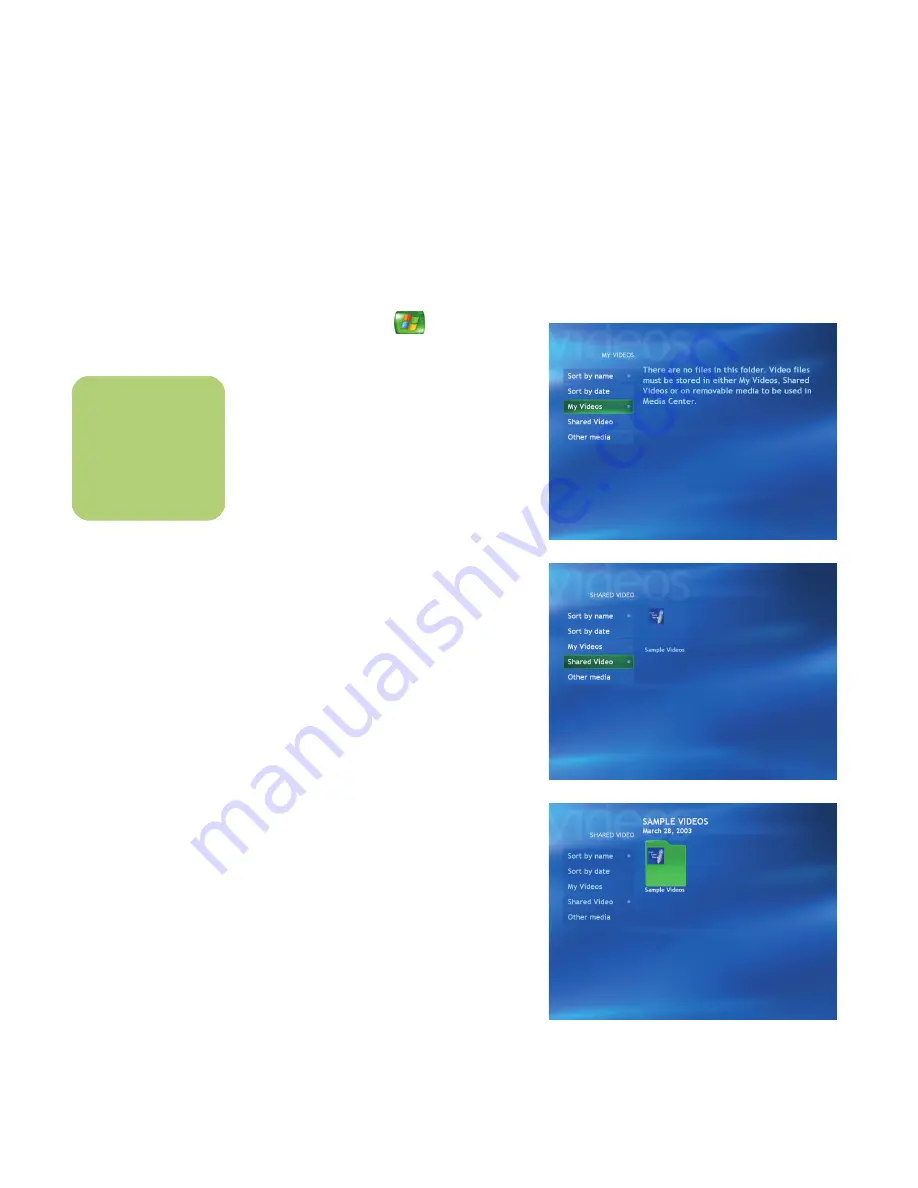
154
hp media center pc user’s guide
Playing Digital Videos
After you organize your videos in the My Videos or
Shared Video folder in Windows Explorer, open
Media Center to watch your videos.
1
Press the Start button
on the remote
control.
2
Select
My Videos
.
3
Select
My Videos
or
Shared Video
. The
right side of the window shows small images
of your video files and folder icons, if you’ve
organized your videos into folders.
4
Move through and select your video or
video folder. You may need to use the scroll
arrows at the bottom of the window to
display all videos.
5
Press the OK button on the remote control.
The selected video plays in full screen mode,
or the folder opens displaying a list of video
files. Use the mouse to resize the window if
you want to watch your video while doing
something else on your desktop.
6
When the video is finished, select
Restart
and then press OK to replay the video, or
select
Done
and press Done to close the file
and return to the My Videos window.
My Videos folder
n
If you do not have
any videos displayed,
this message
appears.
Shared Video folder
Sample Videos folder
Содержание Net PC 20
Страница 1: ...HP Media Center PC User s Guide ...
Страница 6: ...vi HP Media Center PC User s Guide ...
Страница 42: ...36 hp media center pc user s guide ...
Страница 52: ...46 hp media center pc user s guide ...
Страница 72: ...66 hp media center pc user s guide ...
Страница 96: ...90 hp media center pc user s guide ...
Страница 130: ...124 hp media center pc user s guide ...
Страница 156: ...150 hp media center pc user s guide ...
Страница 186: ...180 hp media center pc user s guide ...






























