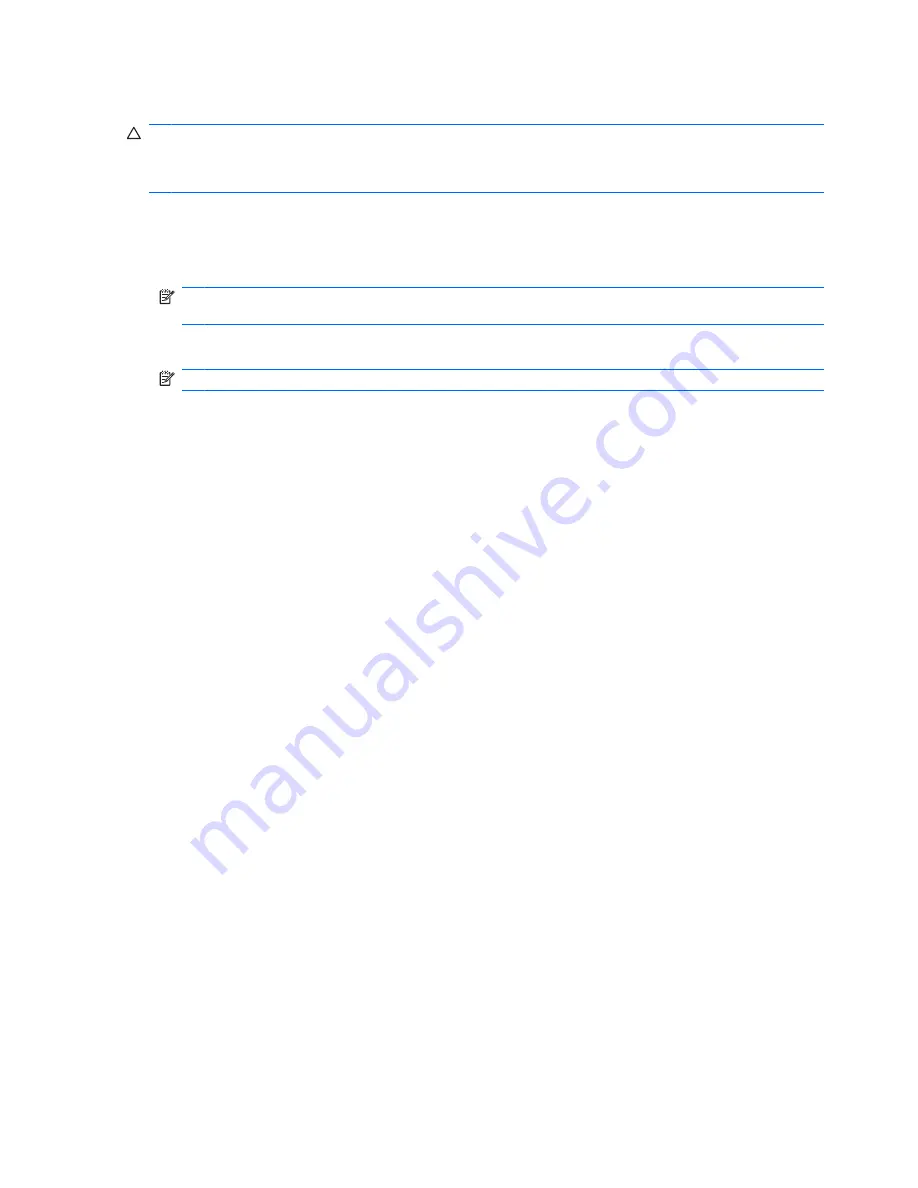
Removing a USB device
CAUTION:
To prevent loss of information or an unresponsive system, use the following procedure to
safely remove a USB device.
CAUTION:
To prevent damage to a USB connector, do not pull on the cable to remove the USB device.
To remove a USB device:
1.
Click the
Safely Remove Hardware and Eject Media
icon in the notification area, at the far right
of the taskbar.
NOTE:
To display the Safely Remove Hardware and Eject Media icon, click the
Show hidden
icons
icon (the arrow at the left side of the notification area).
2.
Click the name of the device in the list.
NOTE:
You are prompted that it is safe to remove the hardware device.
3.
Remove the device.
Using USB legacy support
USB legacy support (enabled by default) permits the following actions:
●
Using a USB keyboard, mouse, or hub connected to a USB port on the computer during startup or
in an MS-DOS-based program or utility
●
Starting or restarting from an optional external MultiBay or an optional USB bootable device
USB legacy support is enabled at the factory. To disable or enable USB legacy support:
1.
Open Computer Setup by turning on or restarting the computer, and then pressing
esc
while the
“Press the ESC key for Startup Menu” message is displayed in the lower-left corner of the screen.
2.
Press
f10
to enter BIOS Setup.
3.
Use the arrow keys to select
System Configuration > Device configurations
, and then press
enter
.
4.
Use the arrow keys to enable or disable USB legacy support, and then press
f10
.
5.
To save your preferences and exit Computer Setup, use the arrow keys to select
File
>
Save
changes and exit
. Then follow the instructions on the screen.
Your preferences go into effect when the computer restarts.
66
Chapter 6 External devices
Содержание Mini
Страница 1: ...HP Mini User Guide ...
Страница 4: ...iv Safety warning notice ...































