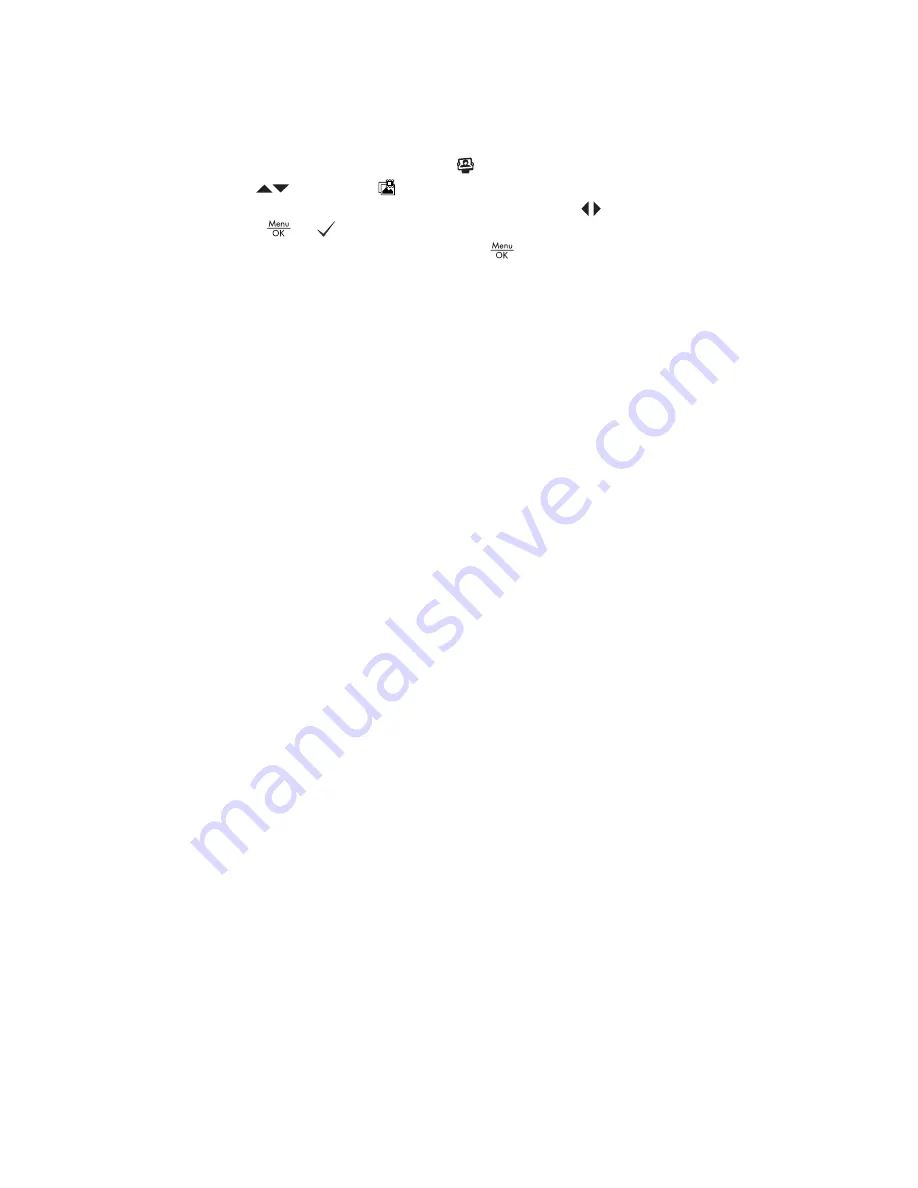
Buying prints online
You can select images you want as prints and order them online.
1.
Verify that your computer is connected to the Internet.
2.
Turn on the camera, then press
.
3.
Use
to highlight
Buy Prints Online
.
4.
For each image you want to order as a print, use
to display the image, then
press
. A
appears over
Buy Prints Online
in the
Photosmart Express
Menu
. To deselect the image, press
again.
5.
Turn off the camera, connect it to your computer using the USB cable that came with
your camera, then turn on the camera. Follow the instructions in the
Buy Prints
Online
dialog box to purchase prints.
6.
Disconnect the camera from the computer.
Chapter 6
30






























