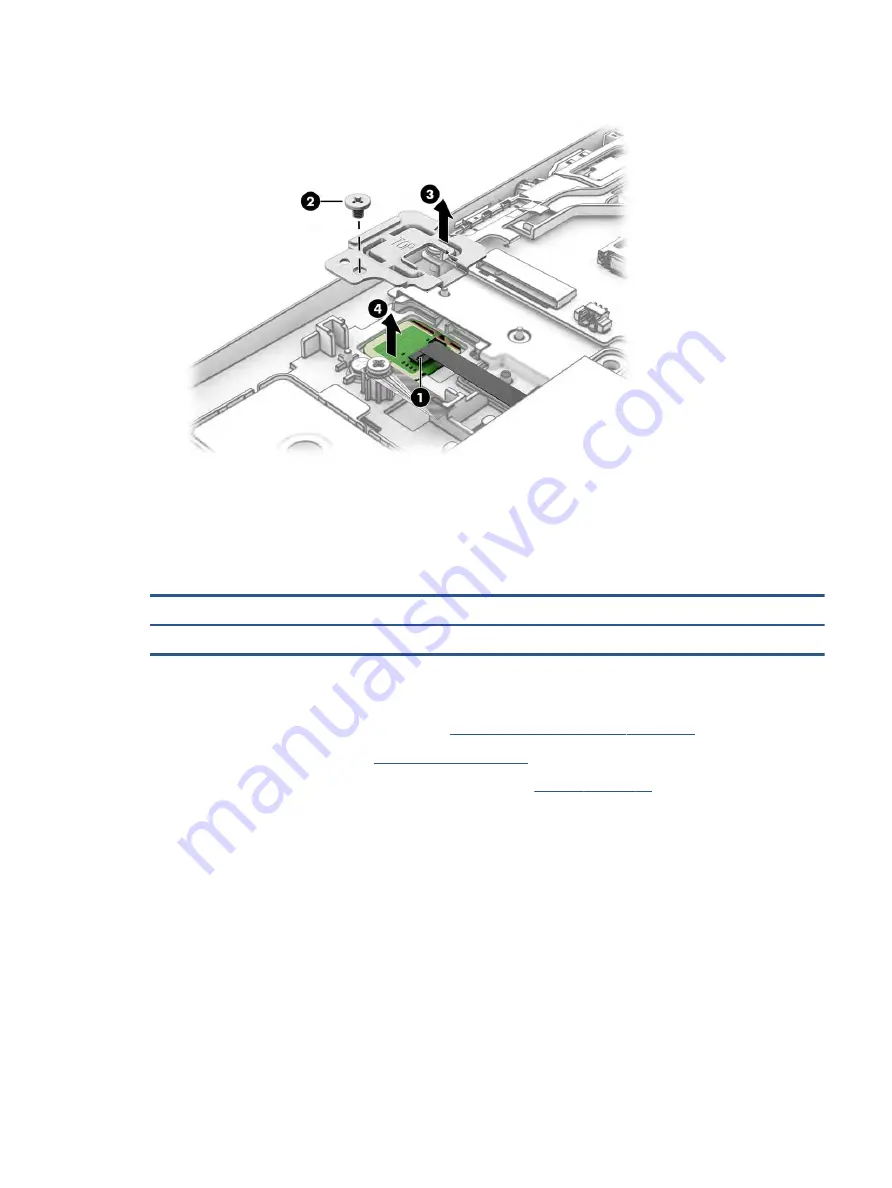
3.
Remove the fingerprint reader board from the computer (4).
Reverse this procedure to install the fingerprint reader board.
Heat sink
To remove the heat sink, use these procedures and illustrations.
Table 5-11
Heat sink descriptions and part numbers
Description
Spare part number
Heat sink
M47406-001
Before removing the heat sink, follow these steps:
1.
Prepare the computer for disassembly (see
Preparation for disassembly on page 32
2.
Remove the bottom cover (see
).
3.
Disconnect the battery cable from the system board (see
Remove the heat sink:
1.
In the order indicated on the heat sink, loosen the six captive Phillips screws (1) that secure the heat
sink to the computer.
Component replacement procedures
43
Содержание HP ProBook 445 G8
Страница 4: ...iv Safety warning notice ...
















































