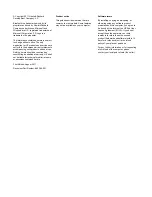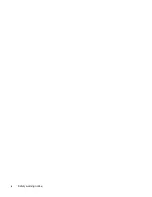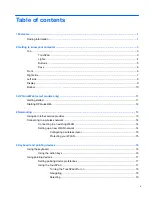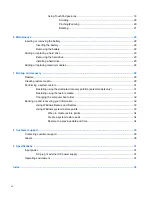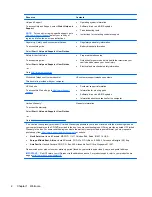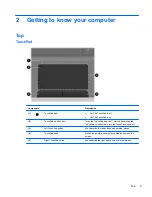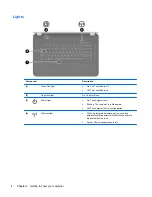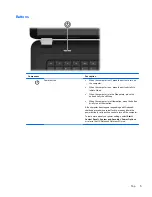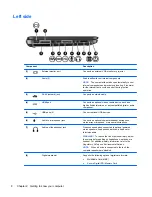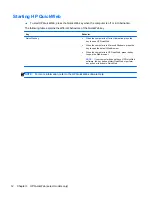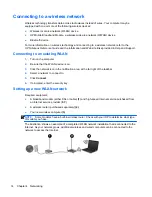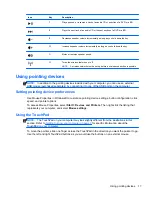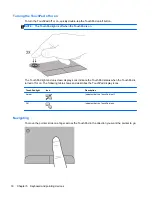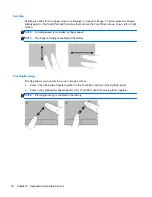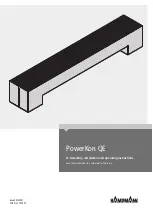Keys
Component
Description
(1)
esc
key
Displays system information when pressed in combination
with the
fn
key.
(2)
fn
key
Executes frequently used system functions when pressed
in combination with a function key, the
num lk
key, or the
esc
key.
(3)
Windows logo key
Displays the Windows Start menu.
(4)
Windows applications key
Displays a shortcut menu for items beneath the pointer.
(5)
Action keys
Execute frequently used system functions.
Front
Component
Description
Speakers
(2)
Produce
sound
6
Chapter 2 Getting to know your computer
Содержание G61-200 - Notebook PC
Страница 1: ...Getting Started HP Notebook ...
Страница 4: ...iv Safety warning notice ...