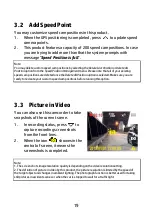4
WEEE Notice
Disposal of Waste Electrical and Electronic Equipment and/or Battery
by users in private households in the European Union
This symbol on the product or on the packaging indicates
that this cannot be disposed of as a household waste. You
must dispose of your waste equipment and/or battery by
handling it over to the applicable take-back scheme for the
recycling of electrical and electronic equipment and/or
battery. For more information about recycling of this
equipment and/or battery, please contact your city office,
the shop where you purchased the equipment or your
household waste disposal service. The recycling of
materials will help to conserve natural resources and ensure
that it is recycled in a manner that protects human health
and environment.
CE Regulatory Notice
The product herewith complies with the requirements of the Low Voltage
Directive 2014/35/EU, the EMC Directive 2014/30/EU, RED Directive
2014/53/EU and the RoHS Directive 2011/65/EU.
Notes on Installation
1.
Please measure the front windshield viewing area, make sure not to
block driver's front view, install the camcorder below the rearview
mirror (the central, higher right position of the front windshield). And
we recommend that the sky and the land occupied by the screen
50%, fix the car holder and then adjust the camcorder so that the
lane is aligned with the screen. Proper installation enables the
camcorder to maximize the efficiency also can enhance the accuracy
of LDWS.
2.
Make sure that the lens is within the wiping range of the windscreen
wiper to ensure a clear view even when it rains.
3.
Do not touch the lens with your fingers. Finger grease may be left on
the lens and will result in unclear videos or pictures. Clean the lens
on a regular basis.
Содержание f910g
Страница 1: ...f910g Car Camcorder User Manual ...