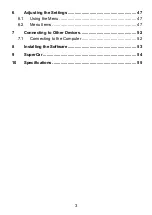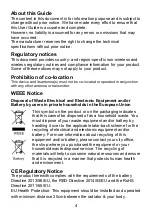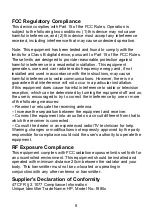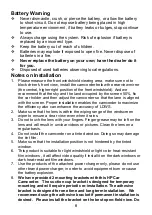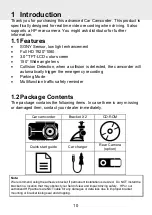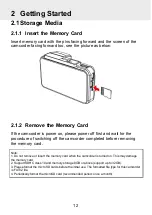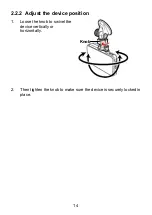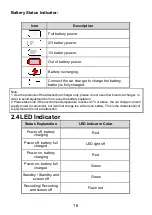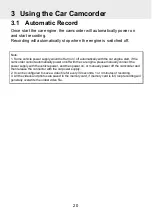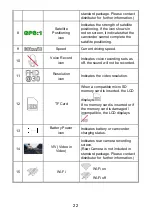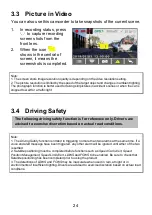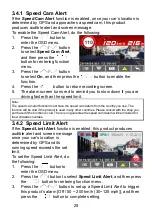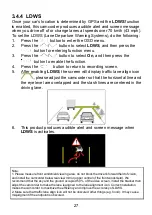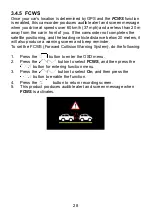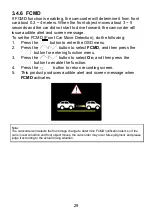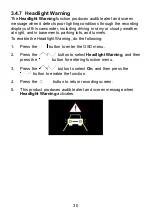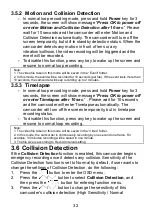17
2.5 Powering the Camcorder On / Off
2.5.1 Auto Power On/Off
If the camcorder is connected to the vehicle power supply, once start
the car engine, the camcorder will automatically power on and start
recording.
Once the vehicle engine shuts down, the camcorder automatically
saves the recording and turns off the power within 10 seconds.
2.5.2 Manual Power On/Off
To manually turn on the power, press the
POWER
button.
To turn off, press and hold the
POWER
button
for at least 2 seconds.
2.5.3 Reset
Use a pin or paper clip to insert and hold the
Reset hole for 5 seconds to reset the device.
Содержание f880x
Страница 1: ...f880x Car Camcorder User Manual ...
Страница 35: ...34 3 Use the or to select the video or photo you want to playback and press button to confirm your selection ...
Страница 37: ...36 ...
Страница 58: ......
Страница 59: ......