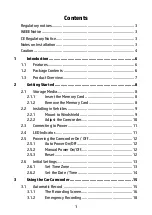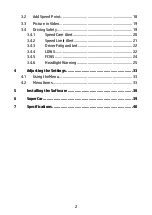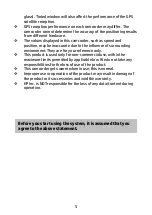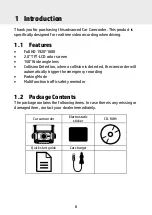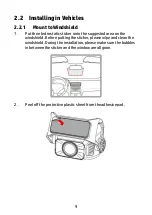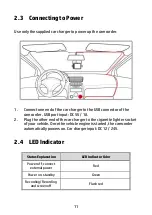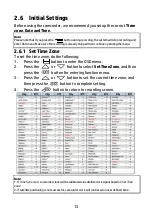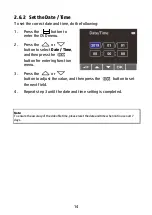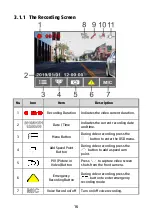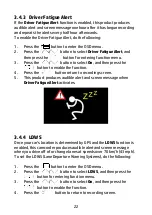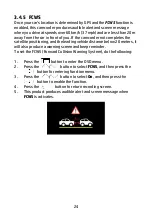9
2.2
Installing in Vehicles
2.2.1
Mount to Windshield
1.
Put the electrostatic sticker onto the suggested area on the
windshield. Before putting the sticker, please wipe and clean the
windshield. During the installation, please make sure the bubbles
in between the sticker and the window are all gone.
2.
Peel off the protective plastic sheet from the adhesive pad.
Содержание F650g
Страница 1: ...f650g Car Camcorder User Manual ...