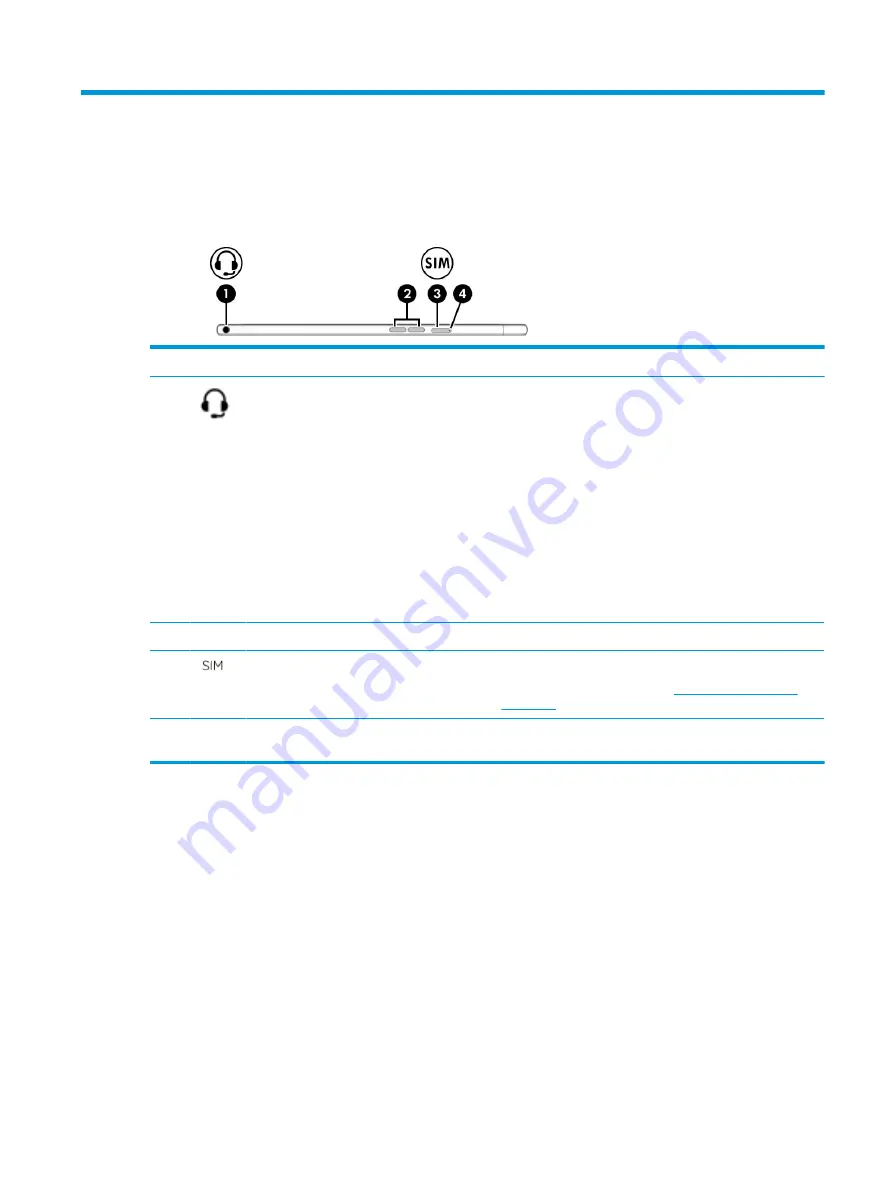
2
External component identification
Right side
Component
Description
(1)
Audio-out (headphone)/Audio-in (microphone)
combo jack
Connects optional powered stereo speakers, headphones,
earbuds, a headset, or a television audio cable. Also connects an
optional headset microphone. This jack does not support
optional standalone microphones.
WARNING!
To reduce the risk of personal injury, adjust the
volume before putting on headphones, earbuds, or a headset.
For additional safety information, refer to the Regulatory,
Safety, and Environmental Notices.
To access this guide:
▲
Select the Start button, select HP Help and Support, and
then select HP Documentation.
NOTE:
When a device is connected to the jack, the computer
speakers are disabled.
(2)
Volume buttons
Control speaker volume on the computer.
(3)
Nano SIM card slot
Supports a wireless subscriber identity module (SIM) card.
For SIM card installation steps, see
.
(4)
Card tray access hole
Insert the removal tool or a small straightened paper clip into
the hole and press in to release the tray.
Right side
3
Содержание ENVY x2
Страница 4: ...iv Safety warning notice ...
Страница 8: ...viii ...


























