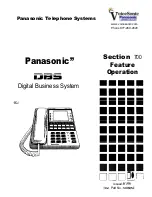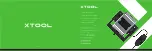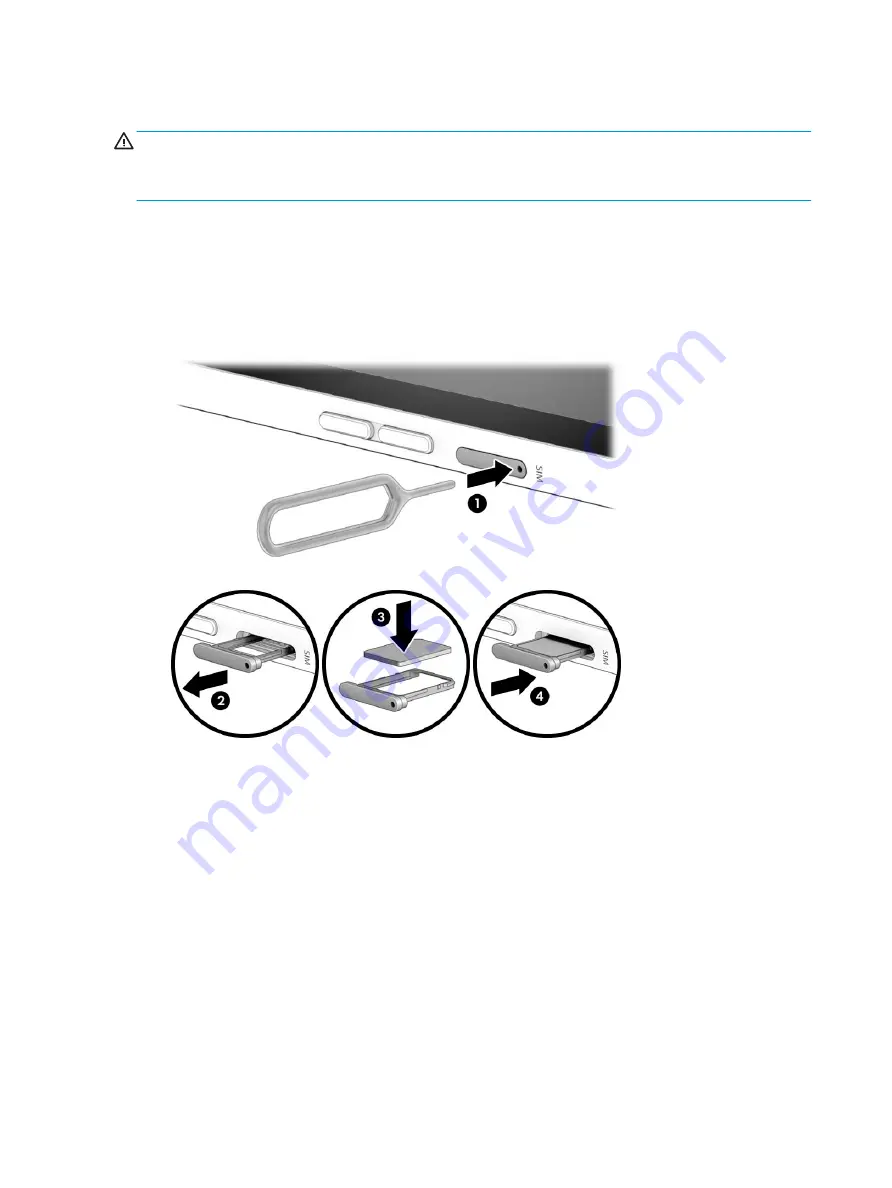
Inserting a nano SIM card
CAUTION:
To prevent damage to the connectors, use minimal force when inserting a nano SIM card.
CAUTION:
To prevent damage to a SIM card or a computer, do not change the size of a SIM card by cutting or
sanding the card.
1.
Position the computer display-side up on a flat surface.
2.
Insert the removal tool or a small straightened paper clip (1) into the card tray access hole.
3.
Press the tool or clip in gently until the card tray is ejected.
4.
Remove the tray (2) from the computer and insert the card (3).
5.
Replace the tray in the computer. Press in gently on the tray (4) until it is firmly seated.
To remove a SIM card, reverse the steps.
18
Chapter 2 External component identification
Содержание ENVY x2
Страница 4: ...iv Safety warning notice ...
Страница 8: ...viii ...