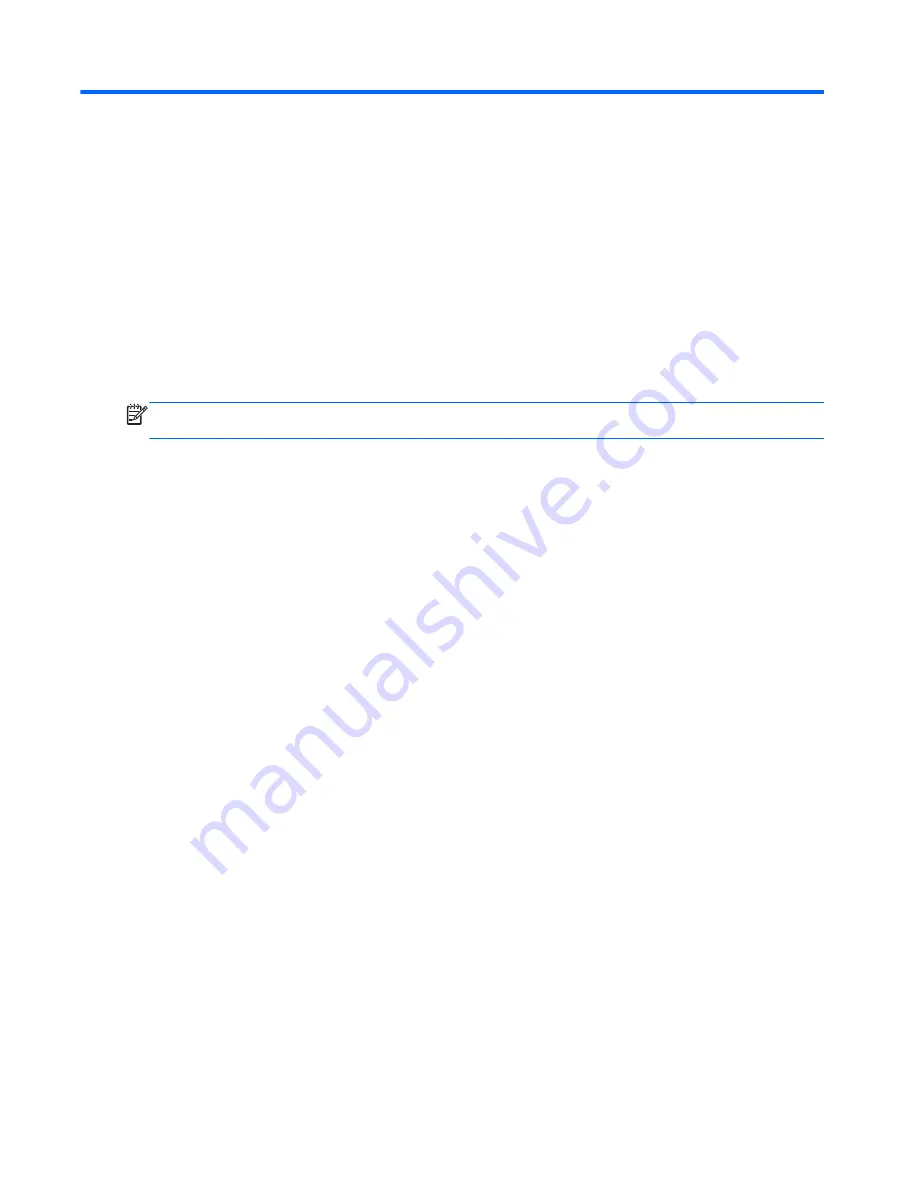
5
Navigating using the keyboard, touch
gestures and pointing devices
Your computer allows navigation using touch gestures in addition to the keyboard and mouse. Touch
gestures can be used on your computer's TouchPad or on a touch screen.
NOTE:
An external USB mouse (purchased separately) can be connected to one of the USB ports
on the keyboard dock.
Review the
Windows 8 Basics
guide included with your computer. The guide provides information on
common tasks using the TouchPad, touch screen, or the keyboard.
Action keys do not display or function on the on-screen keyboard of the tablet. Tablet models have
special hot key functions on the keyboard to perform routine tasks.
44
Chapter 5 Navigating using the keyboard, touch gestures and pointing devices
Содержание ENVY x2
Страница 1: ...User Guide ...
Страница 4: ...iv Safety warning notice ...
Страница 9: ...Operating environment 79 13 Electrostatic Discharge 80 Index 81 ix ...
Страница 10: ...x ...
Страница 13: ...2 Getting to know your computer Tablet edge components Tablet edge components 3 ...






























