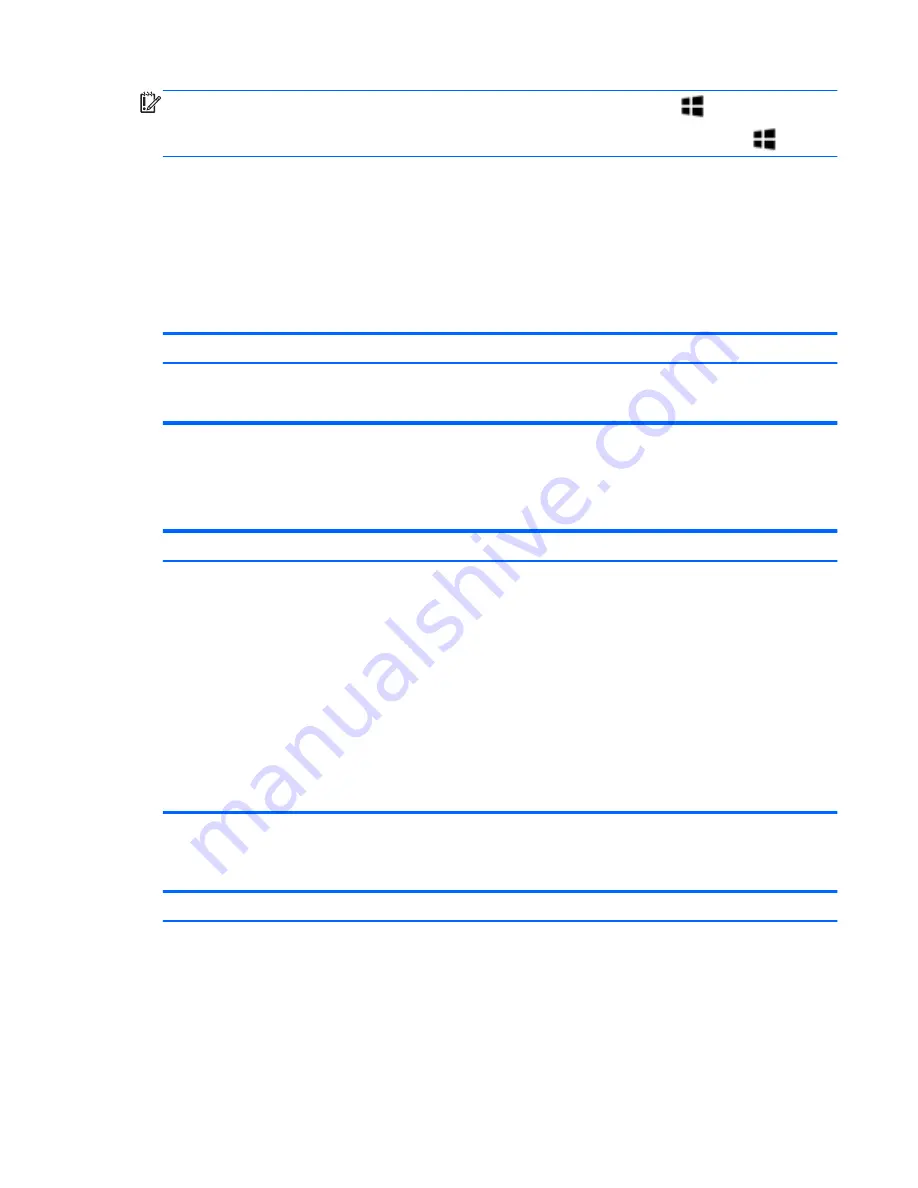
IMPORTANT:
To quickly return to the Start screen, press the Windows key
on your keyboard,
or point to the lower-left corner of the Start screen, and then click or tap the Start button
.
Locating the Start button and the Start menu
The Start button is displayed in the lower-left corner of the Windows desktop. The Start menu offers
quick access to frequently used options, including File Explorer, Control Panel, Desktop, Power
Options, and Shut down. For more information, see the
Windows Basics guide included with your
computer.
Follow the instructions below to display the Start button and the Start menu.
Action
Using a keyboard and mouse
Using touch gestures
Locate the Start button and the Start
menu
Point to the lower-left area of the Start
screen, and then right-click the Start
button to display the Start menu.
Tap the Desktop app, and then press
and release the Start button in the lower-
left corner to display the Start menu.
Shutting down the computer
To shut down the computer from the Start menu, follow the instructions below.
Action
Using a keyboard and mouse
Using touch gestures
Shut down the computer
1.
Point to the lower-left area of the
Start screen, and then right-click the
Start button to display the Start
menu.
2.
Select Shut down, and then select
Shut down.
– or –
1.
Point to the upper-right or lower-right
corner of the screen to display the
charms, and then click Settings.
2.
Click the Power icon, and then click
Shut down.
1.
Tap the Desktop app, and then
press and release the Start button
in the lower-left corner to display
the Start menu.
2.
Tap Shut down, and then tap Shut
down.
– or –
1.
Swipe from the right edge of the
TouchPad or touch screen to
display the charms, and then tap
Settings.
2.
Tap the Power icon, and then tap
Shut down.
Displaying all apps
Action
Using a keyboard and mouse
Using touch gestures
See all the apps on your computer
Point to the lower-left area of the Start
screen, and then click the arrow.
To return to the Start screen, click the
arrow again.
Swipe to the left on the TouchPad or
touch screen until the arrow appears,
and then tap the arrow in the lower-left
corner of the Start screen.
To return to the Start screen, tap the
arrow again.
Locating the Start button and the Start menu
3
Содержание ENVY Recline 27-k050xt TouchSmart
Страница 1: ...Start Here ...
Страница 4: ...iv ...












