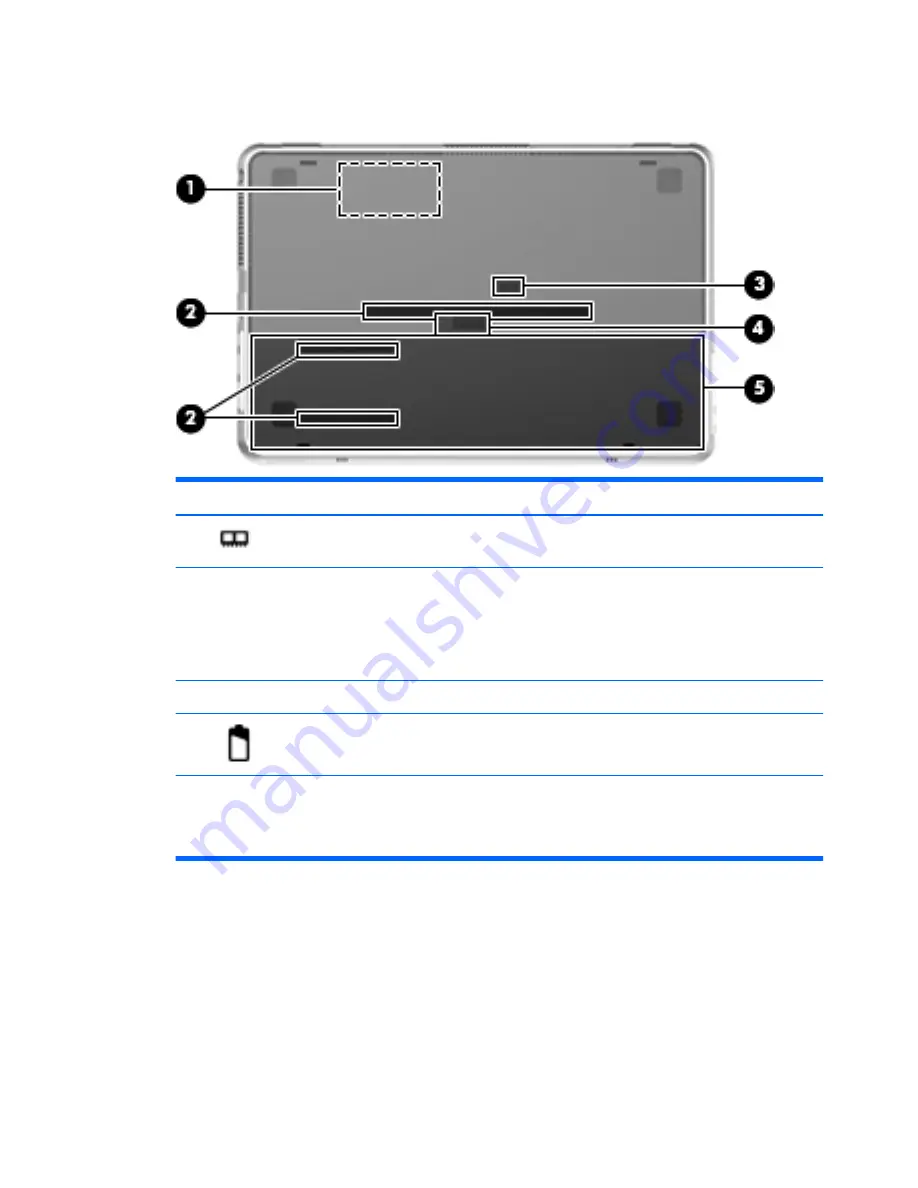
Bottom
Component
Description
(1)
Memory module compartment
Contains the memory module slot.
(2)
Vents (3)
Enable airflow to cool internal components.
NOTE:
The computer fan starts up
automatically to cool internal components and
prevent overheating. It is normal for the internal
fan to cycle on and off during routine operation.
(3)
Accessory battery connector
Connects an optional accessory battery.
(4)
Battery cover release latch
Releases the battery cover.
(5)
Battery bay
Holds the battery and the hard drive.
NOTE:
The battery is preinstalled in the
battery bay at the factory.
Bottom
17
Содержание ENVY 14
Страница 1: ...14 GETTING STARTED ...
Страница 2: ...HP ENVY14 Getting Started ...
Страница 5: ......
Страница 7: ...vi Safety warning notice ...
Страница 11: ...x ...
Страница 44: ...5 Pull the battery tab up 3 and remove the battery from the computer Removing or inserting the battery 33 ...
Страница 53: ...6 Slide the hard drive 2 to the right and lift it out of the hard drive bay 42 Chapter 5 Maintenance ...
Страница 73: ...8 Specifications Input power Operating environment 62 Chapter 8 Specifications ...
Страница 79: ......















































