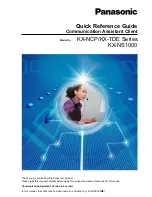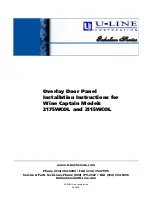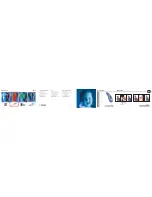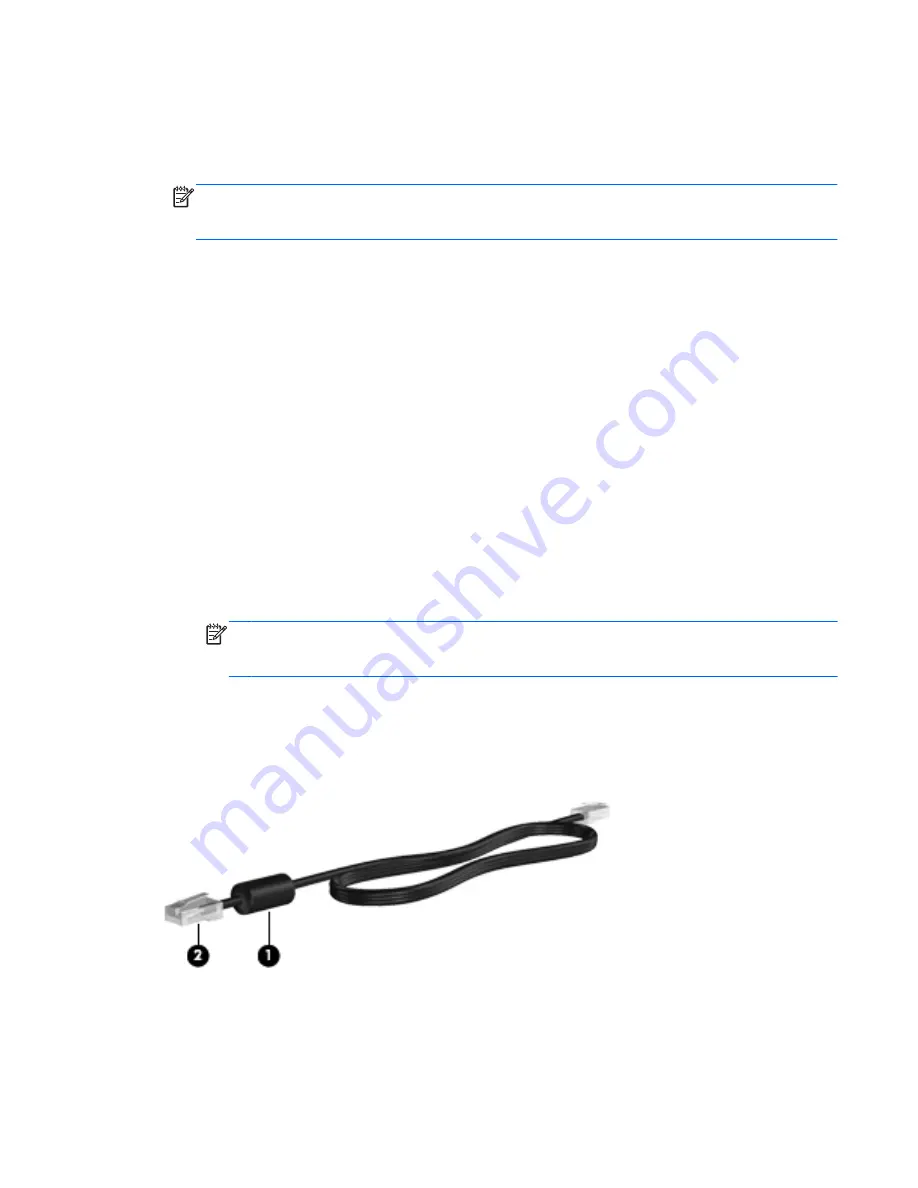
To add a new location:
1.
Select
Start
>
Devices and Printers
.
2.
Right-click the device that represents your computer, and click
Modem settings
.
NOTE:
You must set up an initial (current) location area code before you can view the Dialing
Rules tab. If you do not have a location already set up, you are prompted to enter the location
when you click Modem settings.
3.
Click the
Dialing Rules
tab.
4.
Click
New
. The New Location window opens.
5.
In the Location name box, type a name (such as
home
or
work
) for the new location setting.
6.
Select a country or region from the Country/region list. (If you select a country or region that is
not supported by the modem, the country/region selection for USA or UK is displayed.)
7.
Enter the area code, a carrier code (if necessary), and the number for an outside line (if
necessary).
8.
Next to Dial using, click
Tone
or
Pulse
.
9.
Click
OK
to save your new location setting.
10.
Do one of the following:
●
To set your new location setting as the current location, click
OK
.
●
To select another location setting as the current location setting, select your preference
from the settings in the Location list, and then click
OK
.
NOTE:
You can use the preceding procedure to add location settings for places within
your own country or region as well as in other countries or regions. For example, you could
add a setting named “Work” that includes dialing rules for accessing an outside line.
Connecting to a local area network (LAN) (select models only)
Connecting to a local area network (LAN) requires an 8-pin, RJ-45 network cable (purchased
separately). If the network cable contains noise suppression circuitry
(1)
, which prevents interference
from TV and radio reception, orient the circuitry end of the cable
(2)
toward the computer.
To connect the network cable:
1.
Plug the network cable into the network jack
(1)
on the computer.
Connecting to a wired network
11
Meijer.com
Содержание ENVY 14-3000
Страница 1: ...HP Notebook Reference Guide Meijer com ...
Страница 4: ...iv Safety warning notice Meijer com ...
Страница 10: ...x Meijer com ...
Страница 45: ...Using optional external devices 35 Meijer com ...
Страница 74: ...Meijer com ...