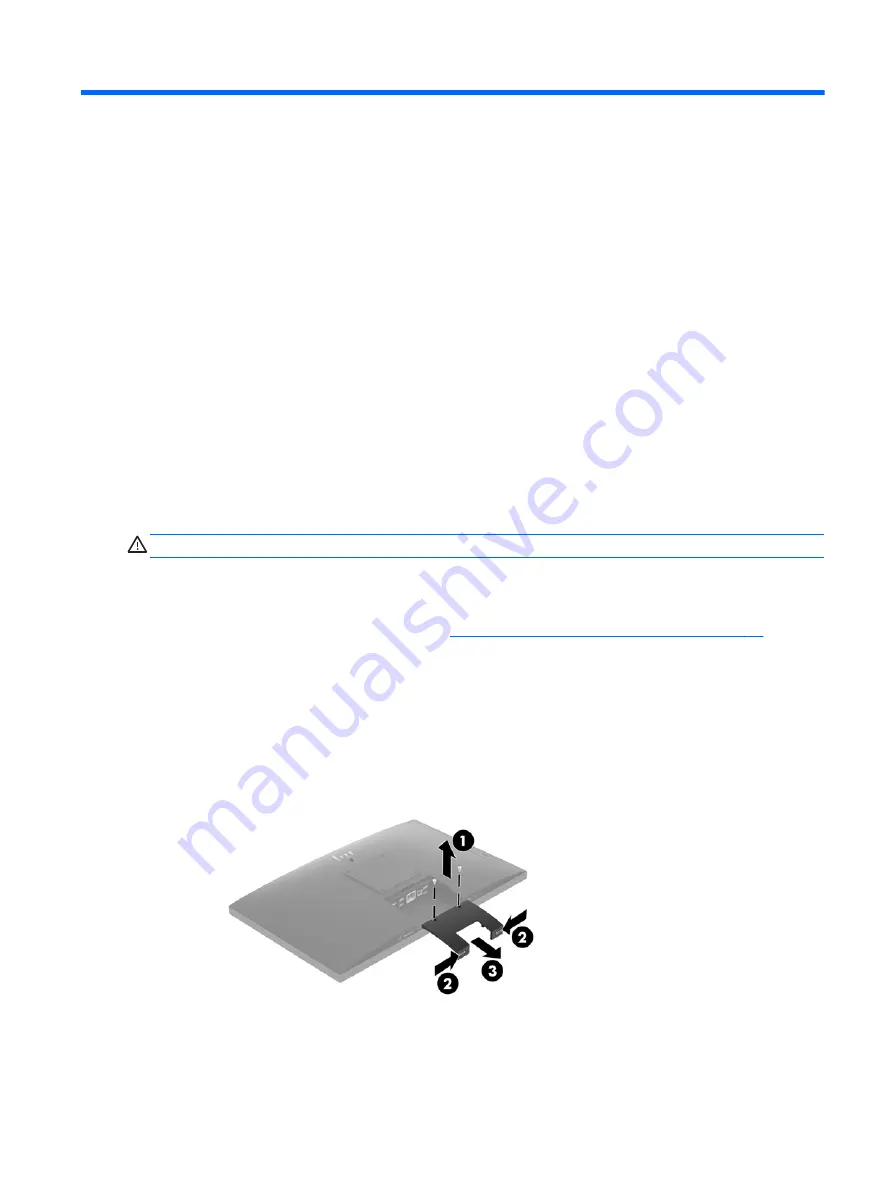
4
Removal and Replacement Procedures
The following sections provide information about disassembling various components of the computer.
Preparing to disassemble the computer
To avoid injury and equipment damage, always complete the following steps in order, when opening the HP
All-in-One.
1.
Remove all media from the computer.
2.
Shut down the computer.
3.
After the system has completely shut down, disconnect the power adapter from the back of the
computer.
4.
If a cable lock is installed on the rear of the unit, remove the lock.
5.
Disconnect all other attached cables from the back of the computer.
6.
Place the computer face down on a soft flat surface. HP recommends that you set down a blanket, towel,
or other soft cloth to protect the screen surface from scratches or other damage.
WARNING!
Beware of sharp edges inside the chassis.
Removing the rear port cover
1.
Prepare the computer for disassembly (see
Preparing to disassemble the computer on page 19
).
2.
If the security lock screws are secured, use a T15 tamper-resistant Torx security screwdriver to remove
both screws (1).
3.
Slide the rear port cover retainer tabs toward each other (2) to release the port cover.
4.
Pull the port cover (3) toward the bottom and off the computer.
Preparing to disassemble the computer
19
Содержание EliteOne 800 G3
Страница 1: ...Maintenance Service Guide HP EliteOne 800 G3 All in One Business PC ...
Страница 4: ...iv About This Book ...






























