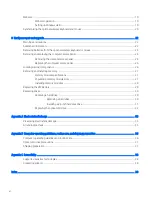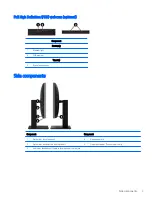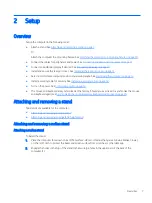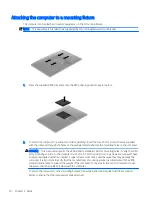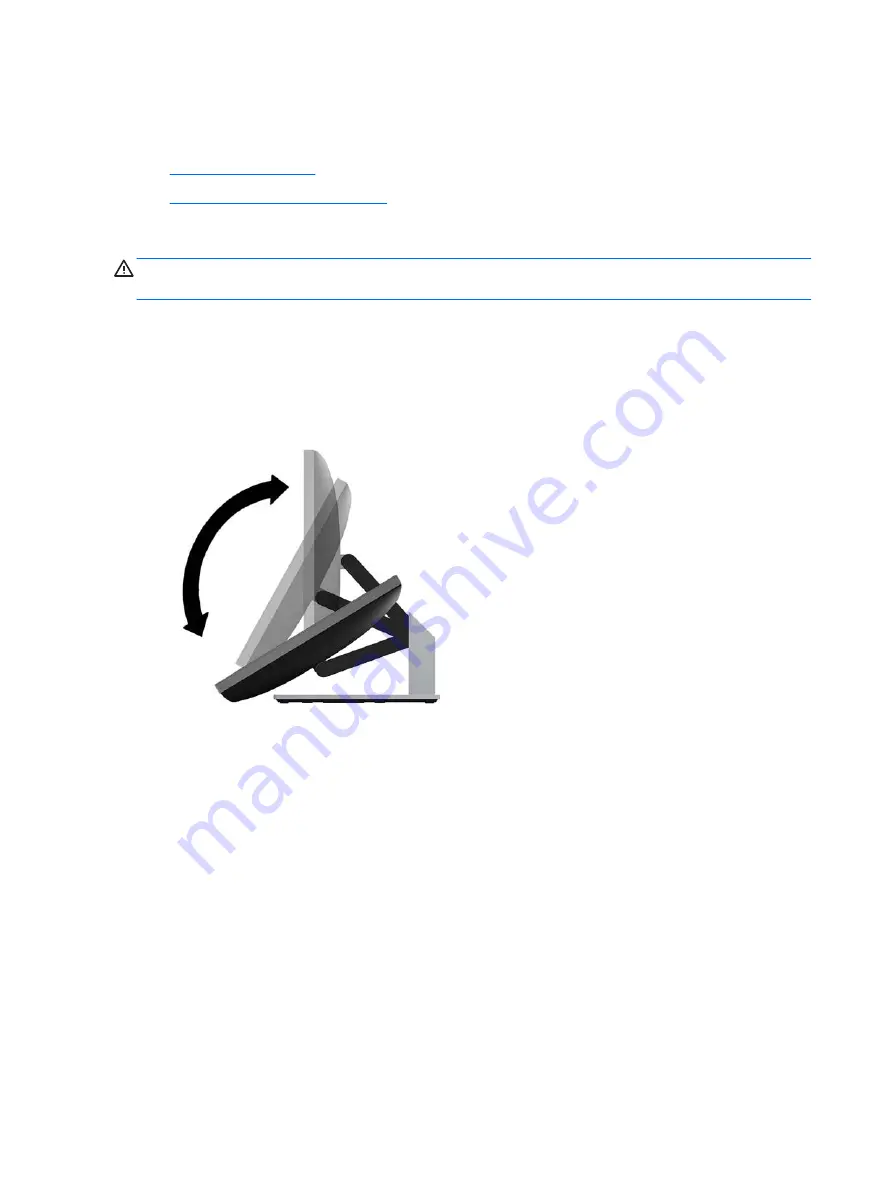
Positioning the computer
This computer may ship with a recline stand or an adjustable height stand.
●
●
Adjusting an adjustable height stand
Adjusting a recline stand
CAUTION:
Use caution when reclining a computer if a cable lock is installed. The cable or the lock may interfere
with the rotation or the angle of recline.
This stand allows you to position the computer from a reclining position to an upright position.
To adjust the computer position from the reclining position to an upright position:
1.
Grasp both top and bottom of the computer and lift the computer to the highest point.
2.
Press the bottom of the computer down and adjust to the appropriate tilt.
To adjust the computer position from an upright position to the reclining position:
1.
Lift the bottom of the computer until it is level with the top.
14
Chapter 2 Setup