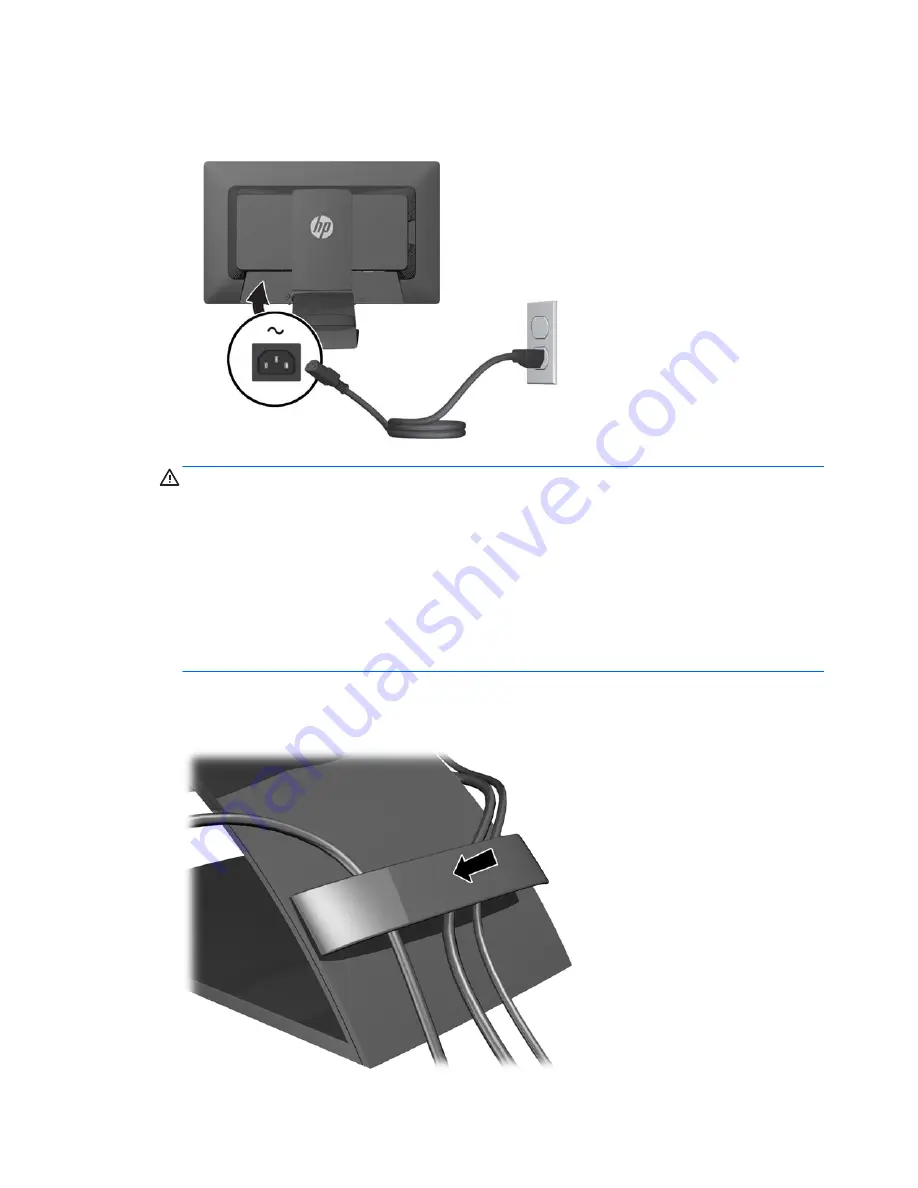
6.
Connect one end of the power cord to the AC power connector on the back of the monitor, and
the other end to an electrical wall outlet.
WARNING!
To reduce the risk of electric shock or damage to the equipment:
Do not disable the power cord grounding plug. The grounding plug is an important safety
feature.
Plug the power cord into a grounded (earthed) electrical outlet that is easily accessible at all
times.
Disconnect power from the equipment by unplugging the power cord from the electrical outlet.
For your safety, do not place anything on power cords or cables. Arrange them so that no one
may accidentally step on or trip over them. Do not pull on a cord or cable. When unplugging from
the electrical outlet, grasp the cord by the plug.
7.
Secure the cables in place with the cable management clip. Press the clip straight down into the
slots on the back of the stand ensuring that the tabs on the sides of the clip snap into the slots
on the stand.
8
Chapter 2 Setting Up the Monitor
Содержание EliteDisplay Webcam Backlit LCD Monitor
Страница 1: ...HP EliteDisplay Webcam Backlit LCD Monitor User Guide ...
Страница 4: ...iv About This Guide ...
Страница 6: ...Energy Saver Feature 24 vi ...





























