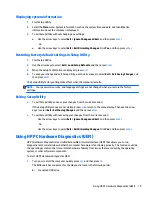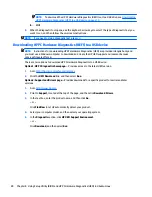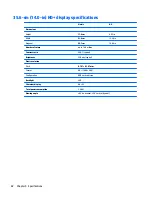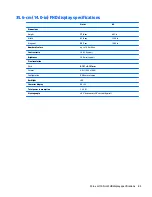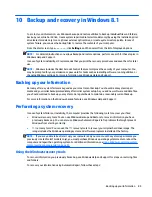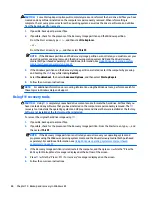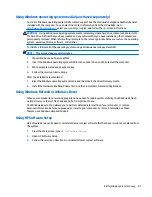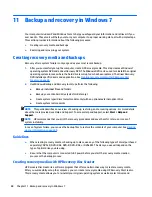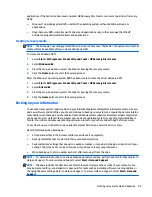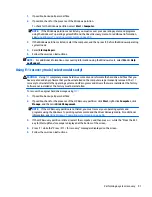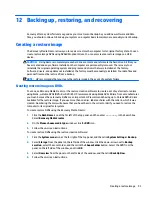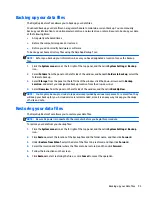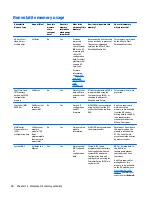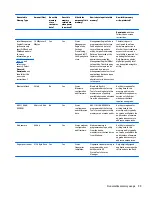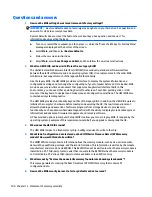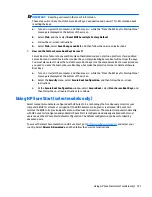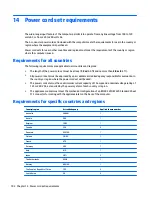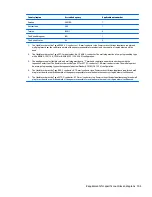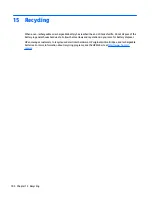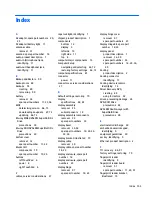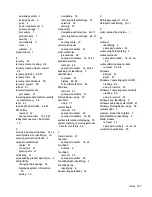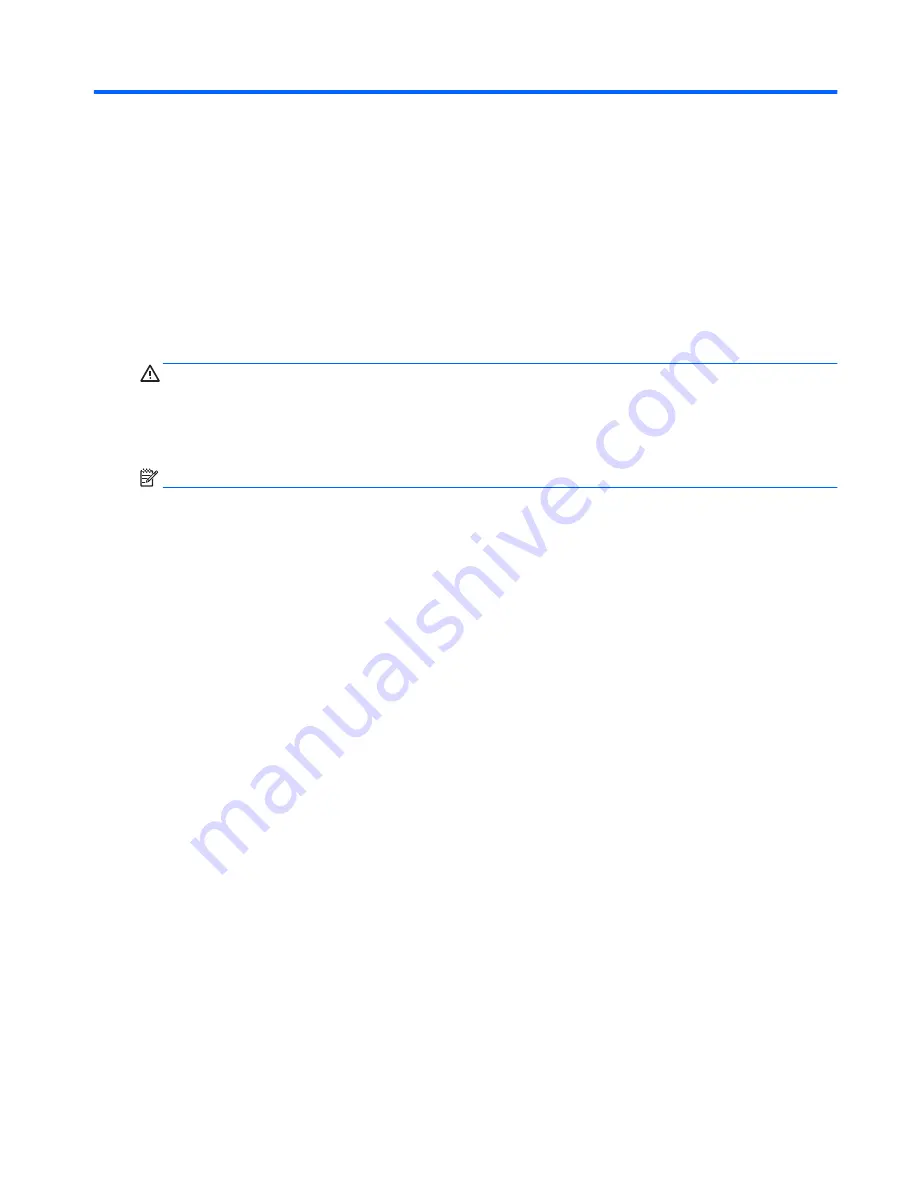
12 Backing up, restoring, and recovering
Recovery after a system failure is as good as your most recent backup. As you add new software and data
files, you should continue to back up your system on a regular basis to maintain a reasonably current backup.
Creating a restore image
The Recovery Media Creator allows you to repair or restore the computer to its original factory state. You can
create restore image DVDs using DVD±RW optical drives. You can also create a restore image on a USB
device.
CAUTION:
Using Restore completely erases hard drive contents and reformats the hard drive. All files you
have created and any software installed on the computer are permanently removed. The recovery tool
reinstalls the original operating system and programs and drivers that were installed at the factory.
Software, drivers, and updates not installed at the factory must be manually reinstalled. Your data files and
personal files must be restored from a backup.
NOTE:
HP recommends that you create the restore image in the event of a system failure.
Creating restore image on DVDs
You can use Recovery Media Creator or the restore creation software to create a set of system restore discs
using blank, writable DVDs (DVD-R or DVD+R). HP recommends using blank DVD+R discs from a manufacturer
you trust, because these recovery DVDs are so important. HP recommends having up to 3 blank DVD+R discs
available for the restore image. If you use more than one disc, label each disc with the order in which it was
created. Numbering the discs will ensure that you have them in the correct order if you need to restore the
computer to its original factory state.
To create restore DVDs using the Recovery Media Creator:
1.
Click the
Dash Home
icon at the far left of the top panel, and then enter
recovery
in the Search box.
Select
Recovery Media Creator
.
2.
On the
Please choose media type
window, click the
DVD
icon.
3.
Follow the on-screen instructions.
To create restore DVDs using the restore creation software:
1.
Click the
System menu
icon at the far right of the top panel, and then click
System Settings
>
Backup
.
2.
Select
Storage
from the panel on the left side of the window, click the down-arrow next to
Backup
Location
, select the Local Folder, and then click the
Choose Folder
button. Select the DVD from the
panel on the left side of the window, and click
OK
.
3.
Select
Overview
from the panel on the left side of the window, and then click
Back Up Now
.
4.
Follow the on-screen instructions.
Creating a restore image
93