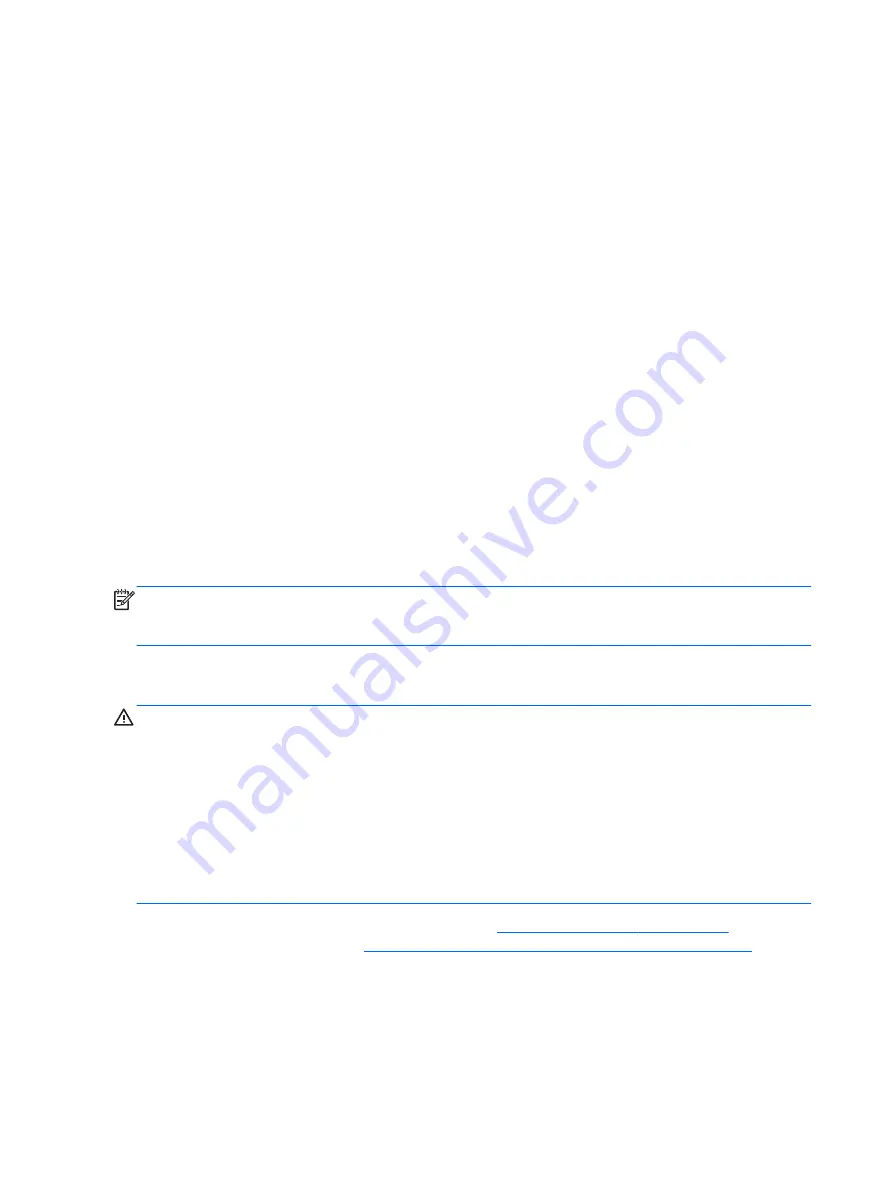
Updating the BIOS
Updated versions of the BIOS may be available on the HP Web site.
Most BIOS updates on the HP Web site are packaged in compressed files called SoftPaqs.
Some download packages contain a file named Readme.txt, which contains information regarding
installing and troubleshooting the file.
Determining the BIOS version
To determine whether available BIOS updates contain later BIOS versions than those currently installed
on the computer, you need to know the version of the system BIOS currently installed.
BIOS version information (also known as
ROM date
and
System BIOS
) can be displayed as follows:
1.
Start Computer Setup.
2.
Use a pointing device or the arrow keys to select
File > System Information
.
3.
To exit Computer Setup without saving your changes, click the
Exit
icon in the lower-left corner of
the screen, and then follow the on-screen instructions.
– or –
Use the
tab
key and the arrow keys to select
File > Ignore Changes and Exit
, and then
press
enter
.
NOTE:
You can also determine the BIOS version by turning on or restarting the computer, pressing
the
esc
key while the “Press the ESC key for Startup Menu” message is displayed at the bottom of the
screen, and then pressing the
f1
key. Follow the on-screen instructions to exit this screen.
Downloading a BIOS update
CAUTION:
CAUTION: To reduce the risk of damage to the computer or an unsuccessful installation,
download and install a BIOS update only when the computer is connected to reliable external power
using the AC adapter. Do not download or install a BIOS update while the computer is running on
battery power, docked in an optional docking device, or connected to an optional power source.
During the download and installation, follow these instructions:
Do not disconnect power from the computer by unplugging the power cord from the AC outlet.
Do not shut down the computer or initiate Suspend or Hibernation.
Do not insert, remove, connect, or disconnect any device, cable, or cord.
1.
Open your Web browser. For U.S. support, go to
http://www.hp.com/go/contactHP
For worldwide support, go to
http://welcome.hp.com/country/us/en/wwcontact_us.html
2.
Follow the on-screen instructions to identify your computer and access the BIOS update you want
to download.
3.
Click the option for software and driver downloads, type your computer model number in the
product box, and then press
enter
. Follow the on-screen instructions to identify your computer and
access the BIOS update you want to download.
146
Chapter 5 Computer Setup
Содержание EliteBook 8570w
Страница 1: ...HP EliteBook 8570w Mobile Workstation Maintenance and Service Guide ...
Страница 4: ...iv Safety warning notice ...
Страница 31: ...Computer major components Computer major components 23 ...
Страница 69: ...4 Remove the service door 5 Component replacement procedures 61 ...
Страница 181: ......






























