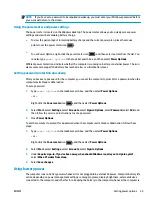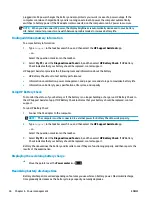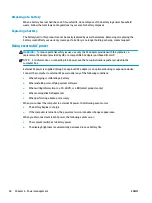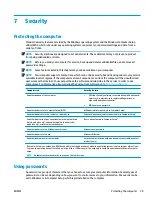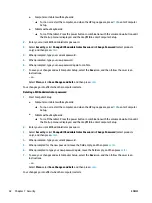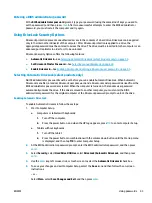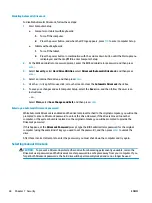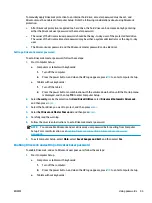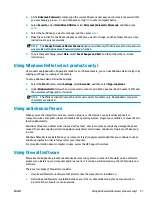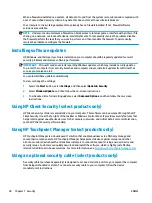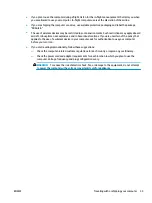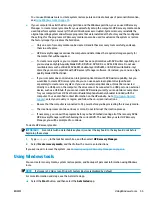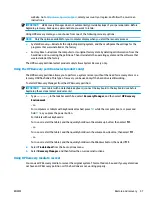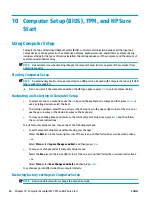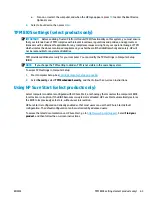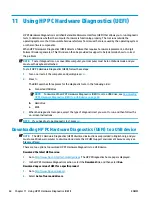Using a fingerprint reader (select products only)
Integrated fingerprint readers are available on select products. In order to use the fingerprint reader, you
must enroll your fingerprints in HP Client Security's Credential Manager. Refer to the HP Client Security
software Help.
After you enroll your fingerprints in Credential Manager, you can use HP Client Security's Password Manager to
store and fill in your user names and passwords in supported websites and applications.
Locating the fingerprint reader
The fingerprint reader is a small metallic sensor that is located in one of the following areas of your computer:
●
Near the bottom of the TouchPad
●
On the right side of the keyboard
●
On the upper-right side of the display
●
On the left side of the display
Depending on your product, the reader may be oriented horizontally or vertically. Both orientations require
that you swipe your finger perpendicular to the metallic sensor.
ENWW
Using a fingerprint reader (select products only)
49
Содержание EliteBook 820 G4
Страница 1: ...User Guide ...
Страница 4: ...iv Safety warning notice ENWW ...
Страница 6: ...vi Processor configuration setting select products only ENWW ...
Страница 11: ...14 Accessibility 68 Supported assistive technologies 68 Contacting support 68 Index 69 ENWW xi ...
Страница 12: ...xii ENWW ...