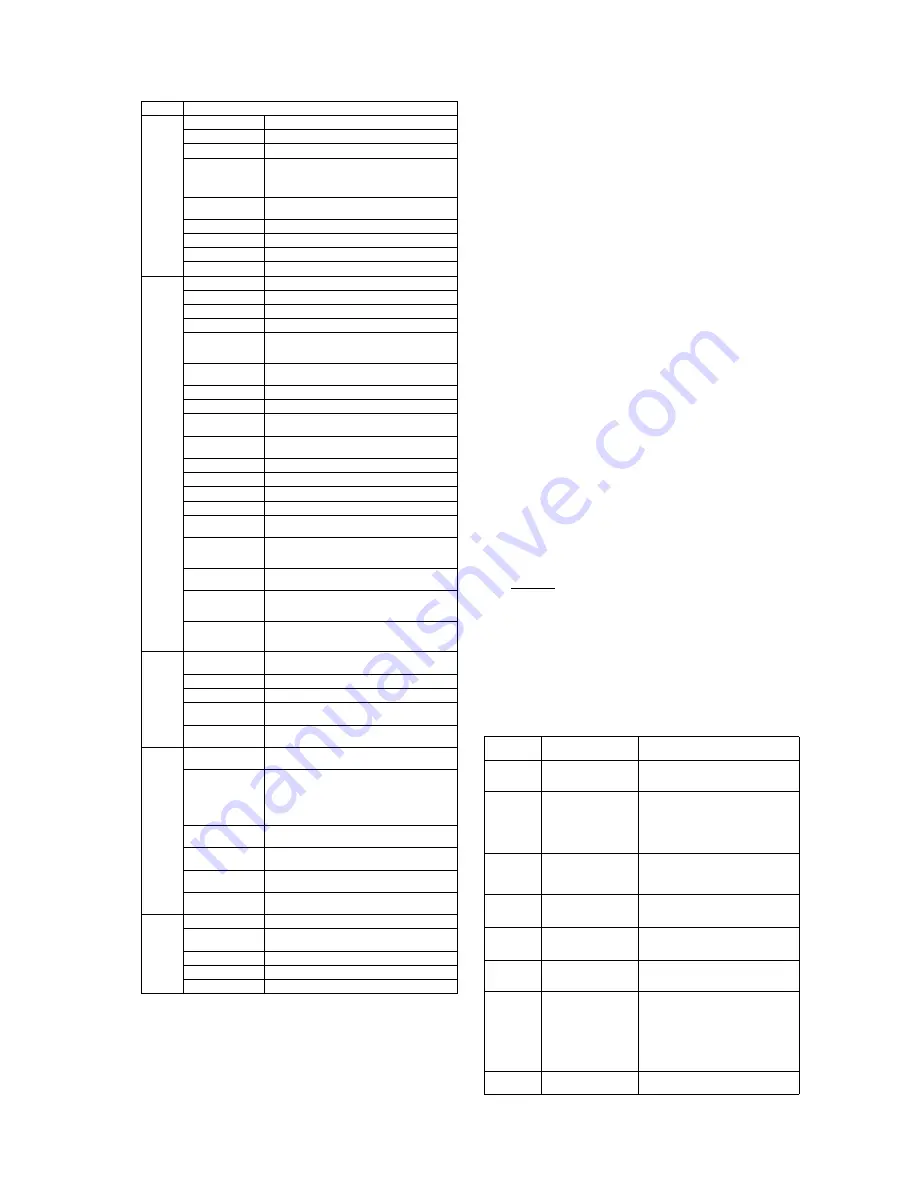
HP Elite 7200 MT Series
640041-001
page 3
Setup Utility
Basic system information is in the Setup Utility held in the system ROM, accessed by pressing
F10
when prompted (on screen) during the boot sequence.
Recovering the Configuration Settings
To reset all BIOS Setup options to their default values (including options for
Ctrl
+
F10
), you
must enter F10 Setup mode and press
F5
.
This does not include updates to system date, system time, supervisor password, user password,
and CPU frequency multiplier.
Password Security
This computer supports security password features, which can be established through the
Computer Setup Utilities menu.
This computer supports two security password features that are established through the
Computer Setup Utilities menu: setup password and power-on password. When you establish
only a setup password, any user can access all the information on the computer except Computer
Setup. When you establish only a power-on password, the power-on password is required to
access Computer Setup and any other information on the computer. When you establish both
passwords, only the setup password will give you access to Computer Setup.
When both passwords are set, the setup password can also be used in place of the power-on
password as an override to log in to the computer. This is a useful feature for a network
administrator.
If you forget the password for the computer, you can clear that password so you can gain access
to the information on the computer by resetting the password jumper.
Resetting the password jumper
1. Shut down the computer. With the power cord disconnected, press the power button again to
drain the system of any residual power.
2. Remove the access panel.
3. Locate the header and jumper labeled JPD1.
4. Remove the jumper from pins 1 and 2. Place the jumper on pins 2 and 3.
5. Replace the access panel.
6. Plug in and turn on power. Allow the operating system to start. This clears the current
passwords and disables the password features.
7. To establish new passwords, repeat steps 1 - 4, replace the password jumper on pins 1 and 2,
then repeat steps 5 - 6. Establish new passwords in Computer Setup.
Resetting the CMOS jumper
The CMOS button resets CMOS but does not clear the power-on and setup passwords.
1. Turn off the computer and any external devices, and disconnect power.
2. Remove the access panel.
3. Locate the header and jumper labeled JBAT1.
4. Remove the CMOS jumper from pins 1 and 2 and put the jumper on pins 2 and 3. This clears
the CMOS.
5. Put the jumper back on pins 1 and 2.
6. Replace the access panel, external devices, and reconnect the power cord.
7. Turn on the computer.
Use Computer Setup to reset any special system setups along with the date and time.
HP Vision Diagnostics
The Hewlett-Packard Vision Diagnostics utility allows you to view information about the hard-
ware configuration of the computer and perform hardware diagnostic tests on the subsystems of
the computer. The utility simplifies the process of effectively identifying, diagnosing, and iso-
lating hardware issues.
The Survey tab is displayed when you invoke HP Vision Diagnostics. This tab shows the current
configuration of the computer. From the Survey tab, there is access to several categories of
information about the computer. Other tabs provide additional information, including diagnostic
test options and test results. The information in each screen of the utility can be saved as an html
file and stored on a USB flash drive.
Use HP Vision Diagnostics to determine if all the devices installed on the computer are recog-
nized by the system and functioning properly. Running tests is optional but recommended after
installing or connecting a new device.
Vision Diagnostics may be found on the CD that shipped with some computer models. The tool
may also be downloaded from the HP Web site using the following procedure:
1. Go to www.hp.com
2. Click the
Software & Drivers
link.
3. Select
Download drivers and software (and firmware)
.
4. Enter the product number in the text box and press
Enter
.
5. Select the specific product.
6. Select the OS.
7. Click the
Diagnostic
link.
8. Click
Hewlett-Packard Vision Diagnostics
.
9. Click
Download
.
NOTE: The download includes instructions on how to create a bootable CD or USB flash drive.
Computer Setup Menu
Heading
Option / Description
Main
System Time
Allows you to set system time.
System Date
Allows you to set system date.
Language
Allows you to select the language.
1st Drive
2nd Drive
3rd Drive
4th Drive
Allow you to: view capacity (HDD only). Also allows
you to run HDD self-test for selected channel: SMART
status check, SMART short self test, SMART extended
self test.
System Information
Allows you to view installed memory, memory banks 1-
4, BIOS revision, core version.
Model Number
Allows you to modify the model number.
Serial Number
Allows you to manually enter the serial number.
Asset Tag
Allows you to manually enter the Asset Tag.
Product Number
View only. Allows you to view the product number.
Advanced
CPU Type
View only.
CPU Speed
View only.
Cache RAM(L2)
View only.
Cache RAM(L3)
View only.
Primary Video
Adapter
Allows you to select boot display device when more
than 2 video options are offered by system: PCIe x1 and
PCIe x16.
SATA Controller
Mode
If SATA controller is enabled, allows you to set the
mode to: IDE, AHCI, RAID.
SATA Controller
Allows you to disable/enable the SATA controller.
Onboard LAN
Disable/enable onboard LAN controller.
Onboard LAN Boot
ROM
Disable/enable the boot ROM of the onboard LAN chip.
USB Ports
Allows you to individually enable/disable available USB
ports.
Onboard 1394
Allows you to enable/disable all 1394 ports.
Supervisor Password
Allows you to view the supervisor password.
User Password
Allows you to view the user password.
Onboard Audio
Auto/disable/enable.
ESC: Boot Menu
Allows you to enable/disable the option to press the Esc
key to access the Boot menu during computer startup.
F9:Diagnostics
Allows you to enable/disable the option to press the F9
key to access the Diagnostics menu during computer
startup.
F10:Setup
Allows you to enable/disable the option to press the F10
key to access the Setup menu during computer startup.
F11:Recovery
Allows you to enable/disable the option to press the F11
key to access the Recovery menu during computer star-
tup.
F12:Boot from LAN
Allows you to enable/disable the option to press the F12
key to access the Boot from LAN option
during computer startup.
Power
After AC Power Fail-
ure
Allows you to select system restart behavior after power
loss: Stay off, Power on, Auto.
Hyper-threading
Disable/enable.
XD (Execute Disable)
Disable/enable XD bit.
Virtualization Tech-
nology
Disable/enable.
WOL from S5
Allows you to enable/disable Limited (normal shut-
down) WOL from S5 support.
Boot
Boot-time Diagnostic
Screen
Disable/enable POST diagnostic messages display.
Boot Device Priority:
1st Boot Device, 2nd
Boot Device, 3rd
Boot Device, 4th Boot
Device
Allows you to specify which device groups will boot
first, second, third, and fourth or to disable any
of the four: Floppy group, CD-ROM group, Hard drive
group, Network boot group. MS-DOS drive lettering
assignments maybe apply after a non-MS-DOS operat-
ing system has started.
Floppy Group Boot
Priority
Specifies boot device priority within removable devices.
CD-ROM Boot Prior-
ity
Specifies boot device priority within CD/DVD drives.
Hard Drive Boot Pri-
ority
Specifies boot device priority within hard drives.
Network Group Boot
Priority
Specifies boot device priority within bootable network
devices.
Exit
Exit Saving Changes
Press
Enter
to exit saving changes.
Exit Discarding
Changes
Press
Enter
to exit discarding changes.
Load Setup Defaults
Press
Enter
to load setup defaults.
Discard Changes
Press
Enter
to discard changes.
Save Changes
Press
Enter
to save changes.
POST Front Panel LEDs and Audible Codes
Beeps/
Activity
Meaning
Recommended Action
1 short, 1 long,
3 sec pause
Bad memory or memory
configuration error.
Check that the memory modules have been
installed correctly and that proper modules are
used.
2 short, 1 long,
3 sec pause
No graphics card installed
or graphics card initializa-
tion failed.
For systems with a graphics card:
1. Reseat graphics card. Power on system.
2. Replace the graphics card.
3. Replace the system board.
For systems with integrated graphics, replace
the system board.
3 short, 1 long,
3 sec pause
CPU configuration error or
invalid CPU detected
before graphics card ini-
tialized.
1. Upgrade the BIOS to proper version.
2. Change the processor.
1 short,
1 sec pause
No optical drive found.
1. Check cable connections.
2. Run the Computer Setup utility and ensure
the device port is enabled.
2 short,
1 sec pause
No CD found.
1. Check the type of drive and use the correct
media type.
2. Replace the CD with a new one.
3 short,
1 sec pause
Flashing not ready (miss-
ing utility or BIOS image
file, etc.)
Upgrade the BIOS to proper version.
4 short,
1 sec pause
Flashing operation has
failed (checksum
error, corrupted image,
etc.)
1. Verify the correct ROM.
2. Flash the ROM if needed.
3. If an expansion board recently added,
remove to see if the problem remains.
4. Clear CMOS.
5. If the message disappears, there may be a
problem with the expansion card.
6. Replace the system board.
5 short,
1 sec pause
BIOS recovery was suc-
cessful.
No action required.



