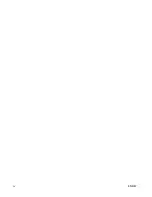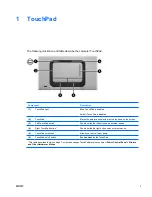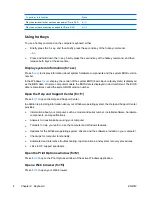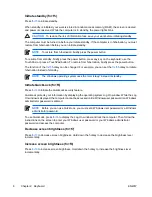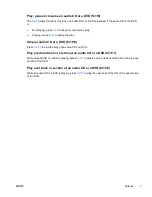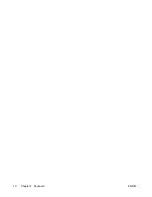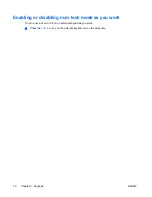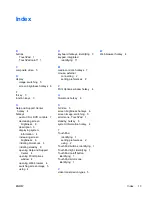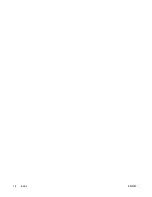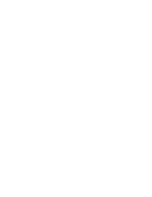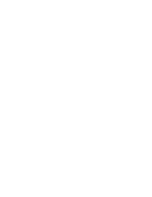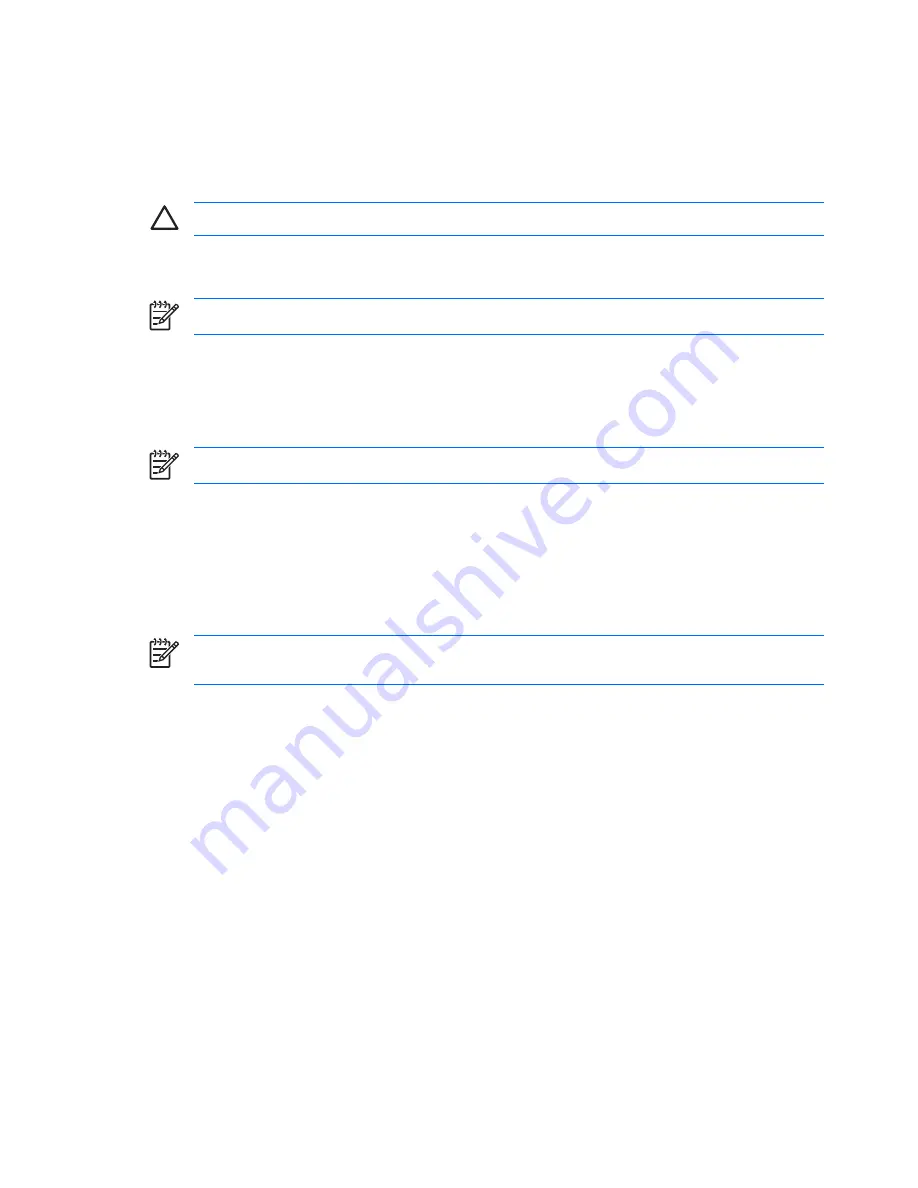
Initiate standby (fn+f5)
Press
fn+f5
to initiate standby.
When standby is initiated, your work is stored in random access memory (RAM), the screen is cleared,
and power is conserved. While the computer is in standby, the power lights blink.
CAUTION
To reduce the risk of information loss, save your work before initiating standby.
The computer must be turned on before you initiate standby. If the computer is in hibernation, you must
restore from hibernation before you can initiate standby.
NOTE
To restore from hibernation, briefly press the power button.
To resume from standby, briefly press the power button, press any key on the keyboard, use the
TouchPad, or press a TouchPad button. To restore from hibernation, briefly press the power button.
The function of the
fn+f5
hotkey can be changed. For example, you can set the
fn+f5
hotkey to initiate
hibernation instead of standby.
NOTE
The Windows operating system uses the term “sleep” instead of standby.
Initiate QuickLock (fn+f6)
Press
fn+f6
to initiate the QuickLock security feature.
QuickLock protects your information by displaying the operating system Log On window. While the Log
On window is displayed, the computer cannot be accessed until a Windows user password or a Windows
administrator password is entered.
NOTE
Before you can use QuickLock, you must set a Windows user password or a Windows
administrator password.
To use QuickLock, press
fn+f6
to display the Log On window and lock the computer. Then follow the
instructions on the screen to enter your Windows user password or your Windows administrator
password and access the computer.
Decrease screen brightness (fn+f7)
Press
fn+f7
to decrease screen brightness. Hold down the hotkey to decrease the brightness level
incrementally.
Increase screen brightness (fn+f8)
Press
fn+f8
to increase screen brightness. Hold down the hotkey to increase the brightness level
incrementally.
6
Chapter 2 Keyboard
ENWW
Содержание Dv9260nr - Pavilion - Core 2 Duo GHz
Страница 1: ...TouchPad and Keyboard User Guide ...
Страница 4: ...iv ENWW ...
Страница 14: ...10 Chapter 2 Keyboard ENWW ...
Страница 18: ...14 Index ENWW ...
Страница 19: ......
Страница 20: ......