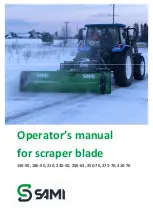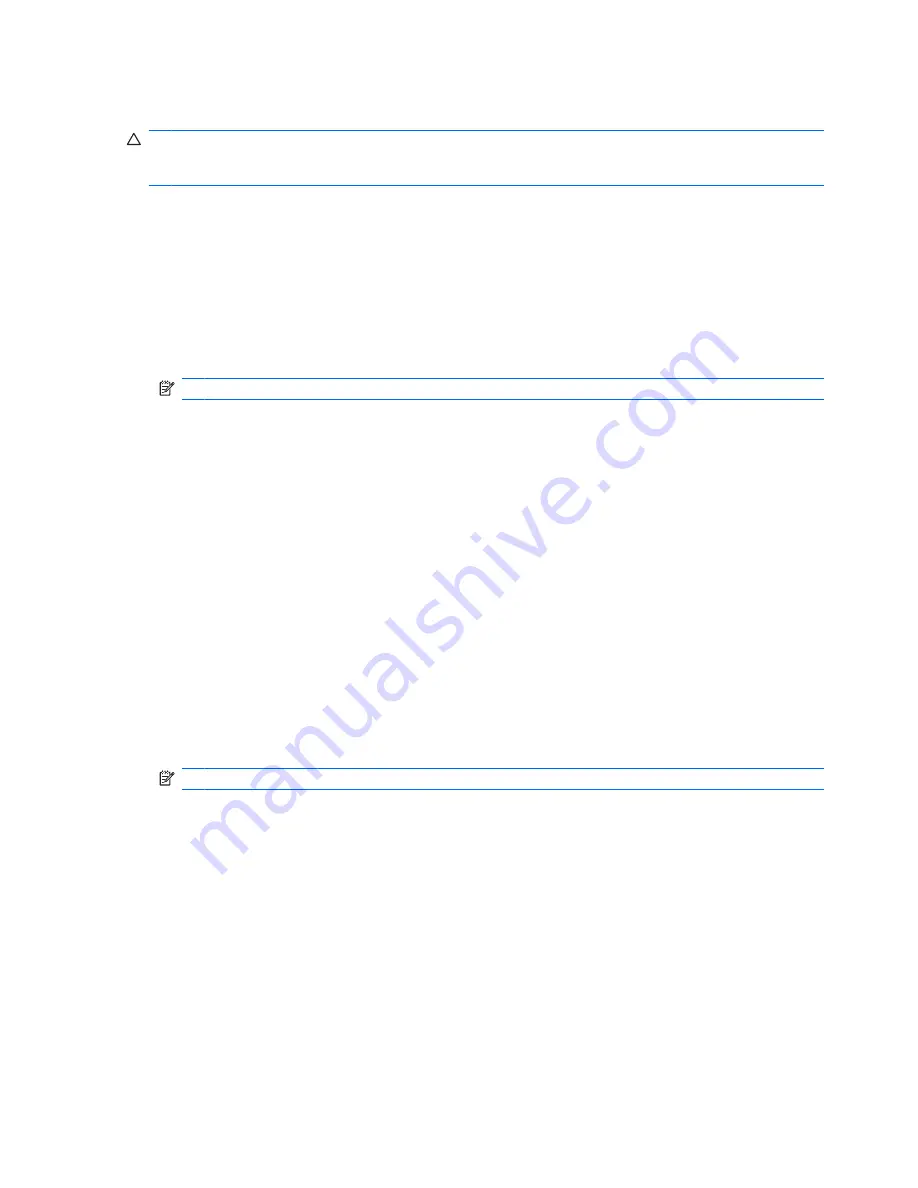
Creating or “burning” a CD, DVD, or BD
CAUTION:
Observe the copyright warning. It is a criminal offense, under applicable copyright laws,
to make unauthorized copies of copyright-protected material, including computer programs, films,
broadcasts, and sound recordings. Do not use this computer for such purposes.
If your computer includes a CD-RW, DVD-RW, or DVD±RW optical drive, you can use software such
as Windows Media Player or CyberLink Power2Go to burn data, video, and audio files, including MP3
and WAV music files.
Observe the following guidelines when burning a CD, DVD, or BD:
●
Before burning a disc, save and close any open files and close all programs.
●
A CD-R or DVD-R is usually best for burning audio files because after the information is copied, it
cannot be changed.
NOTE:
You cannot create an audio DVD with CyberLink Power2Go.
●
Because some home and car stereos will not play CD-RWs, use CD-Rs to burn music CDs.
●
A CD-RW or DVD-RW is generally best for burning data files or for testing audio or video recordings
before you burn them to a CD or DVD that cannot be changed.
●
DVD players used in home systems usually do not support all DVD formats. Refer to the user guide
that came with your DVD player for a list of supported formats.
●
An MP3 file uses less space than other music file formats, and the process for creating an MP3
disc is the same as the process for creating a data file. MP3 files can be played only on MP3 players
or on computers with MP3 software installed.
●
Do not move the computer while writing to a BD.
To burn a CD, DVD, or BD, follow these steps:
1.
Download or copy the source files into a folder on your hard drive.
2.
Insert a blank CD or DVD into the optical drive.
3.
Select
Start
>
All Programs
, and then select the name of the software you want to use.
NOTE:
Some programs may be located in subfolders.
4.
Select the kind of disc you want to create—data, audio, or video.
5.
Right-click
Start
>
Explore
and navigate to the folder where the source files are stored.
6.
Open the folder, and then drag the files to the drive that contains the blank optical disc.
7.
Initiate the burning process as directed by the program you have selected.
For specific instructions, refer to the software manufacturer's instructions, which may be provided with
the software, on disc, or on the manufacturer's Web site.
12
Chapter 2 Using an optical drive (select models only)