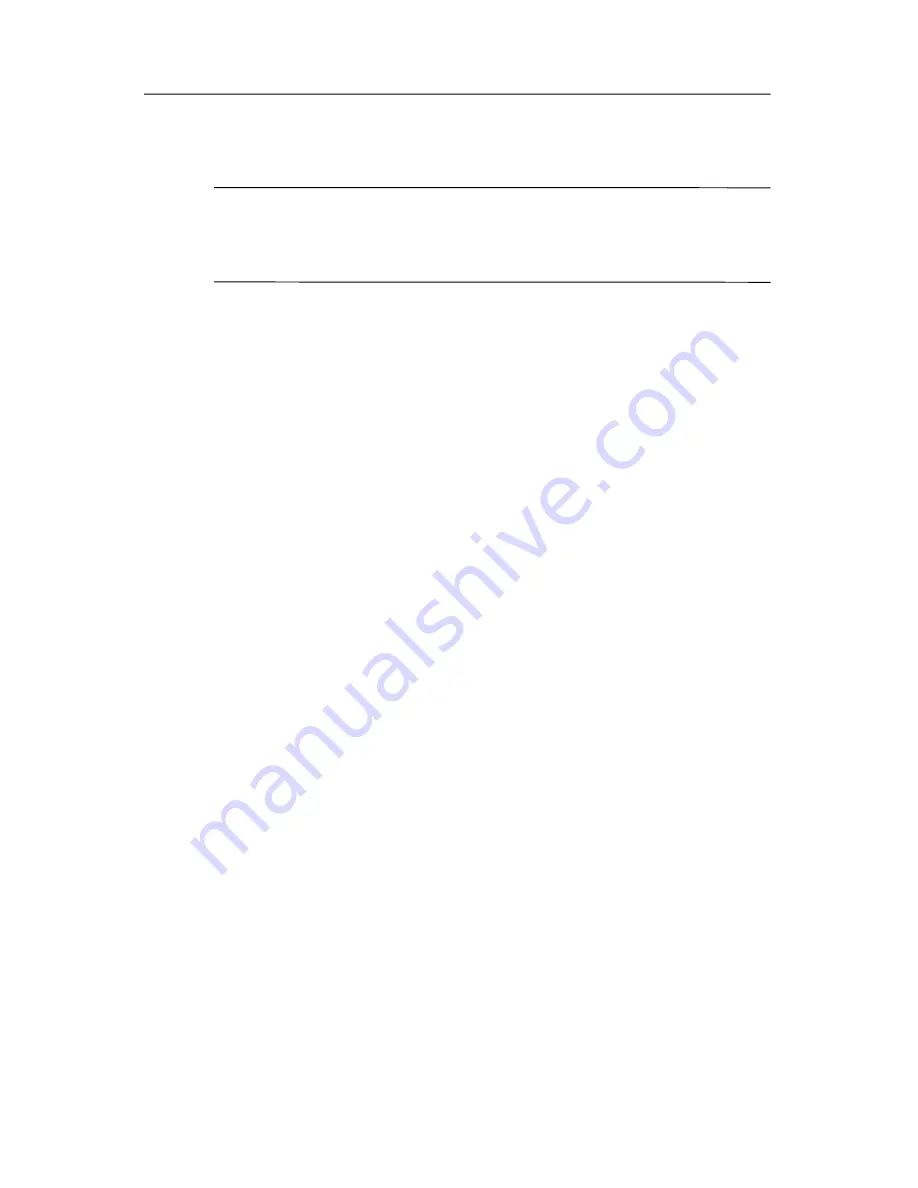
Battery Packs and Power Management
To Recharge the Battery Pack
Ä
CAUTION:
The AC adapter is normally warm when plugged into an
AC outlet. The notebook is normally warm while recharging. Do not
recharge the notebook in a briefcase or other confined space, or the
battery pack could overheat.
»
Plug the AC adapter into the notebook.
Charging can take several hours. If you continue working while
the battery pack charges, the charging time may increase.
The operating time for a fully charged battery pack depends
on the notebook model, power management settings, and level
of use.
To Get the Most from Your Battery Packs
Follow these suggestions to make your battery power last as long
as possible:
■
Plug in the AC adapter, especially when using a CD-ROM
or DVD-ROM drive, or any external connections such as a
PC Card or a modem.
■
Set the display brightness to the lowest comfortable level
(
Fn+F1
).
■
Put the notebook in Standby when you will not be using it for
a short while.
■
Put the notebook in Hibernation whenever you want to save
your current session but will not be using the notebook for
a day or more.
■
Set the automatic timeout settings to emphasize saving
power. If your notebook has a multispeed processor, use the
lower speed on battery power (the default settings conserve
battery power).
Startup Guide
3–3
















































