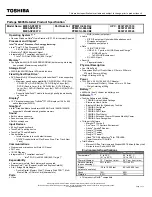Index–4
Getting Started
Index
R
rated input power
specifications D–2
registration number, operating
system 3–8
regulatory information notices
2–6
Regulatory, Safety and
Environmental Notices 2–6
right TouchPad button,
identifying A–4
RJ-11 jack (modem),
identifying A–7
RJ-45 (network) jack,
identifying A–7
S
Safety and Comfort Guide 2–5
security cable slot, identifying
A–7
serial number
See service tag 3–7
serial number, computer 3–7
service tag 3–7
set up the software 1–8
sleep 3–3
slots
PC Card A–7
security cable A–7
software updates 2–8
software, antivirus 2–3
specifications
operating environment D–1
rated input power D–2
T
temperature
safety considerations 2–6
specifications D–1
troubleshooting 3–5
TouchPad scroll zone,
identifying A–4
TouchPad, identifying A–4
traveling with computer
environmental
specifications D–2
troubleshooting
display problems 3–3
external device problems
3–5
Hibernation or Sleep
problems 3–3
overheating problems 3–5
resources 3–1
software problems 3–4
virus problems 3–4
wireless network problems
3–6
turn off computer 2–9
turn on computer 1–6
,
3–2
U
update, software 2–8
USB ports, identifying A–6
,
A–7
user guides 2–8
V
vents
identifying A–7
,
A–8
keeping free from
obstructions 3–5