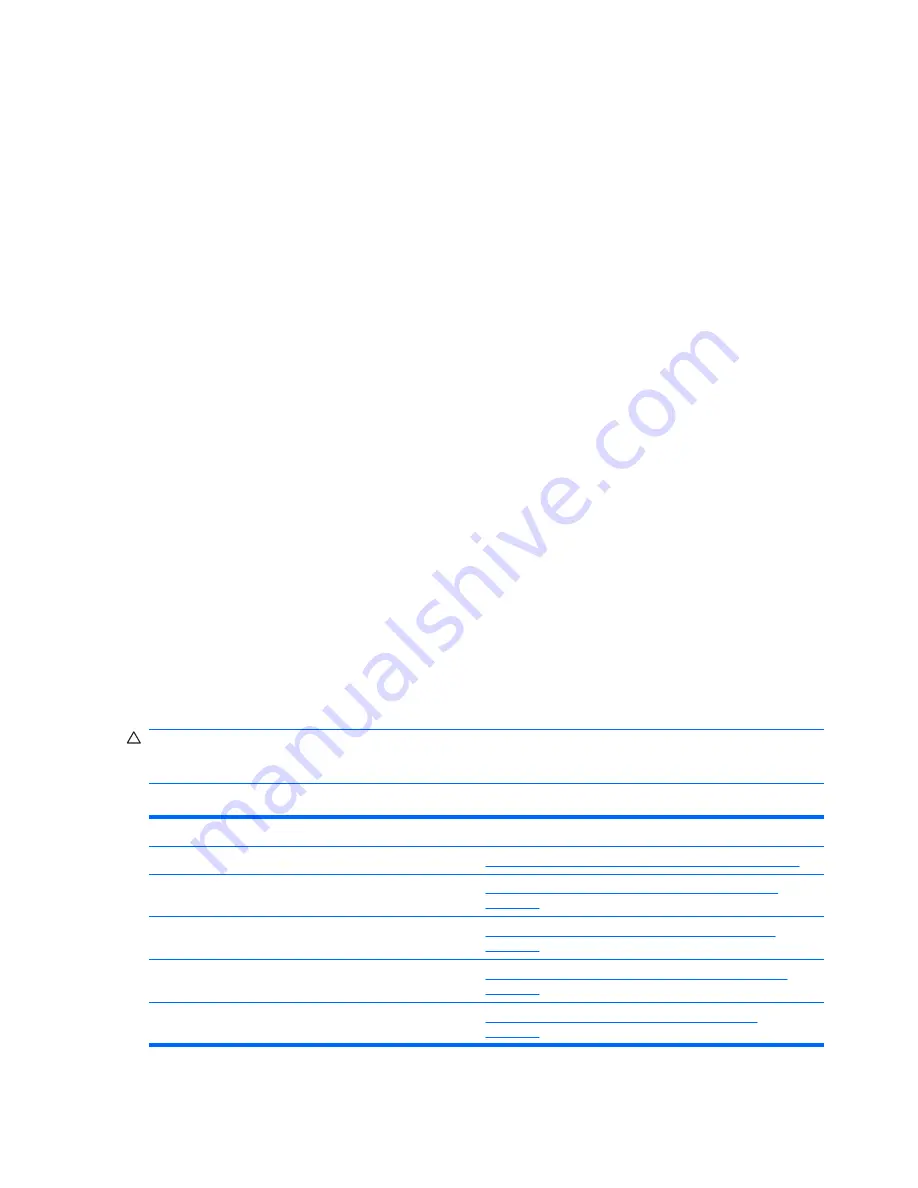
Eight menu headings appear on the Computer Setup Utility screen:
●
System Information
●
Standard CMOS Features
●
Advanced BIOS Features
●
Advanced Chipset Features
●
Integrated Peripherals
●
Power Management Setup
●
PnP/PCI Configurations
●
Hardware Monitor Setup
Five action choices are listed on the Computer Setup Utility screen:
●
Load Optimized Defaults
●
Set Supervisor Password
●
Set User Password
●
Save & Exit Setup
●
Exit Without Saving
Use the arrow keys to select the appropriate heading, then press
Enter
. Use the arrow (up and
down) keys to select the option you want, then press
Enter
. To return to the previous screen,
press
Esc
.
4.
To apply and save changes, press
F10
or select
Save & Exit Setup
on the Computer Setup Utility
screen and press
Enter
.
If you have made changes that you do not want applied, select
Exit Without Saving
and press
Enter
.
CAUTION:
Do NOT turn the computer power OFF while the ROM is saving the Computer Setup (F10)
changes because the CMOS could become corrupted. It is safe to turn off the computer only after exiting
the F10 Setup screen.
Table 2-1
Computer Setup (F10) Utility Main Menu
Heading
Table
System Information
Table 2-2 Computer Setup—System Information on page 5
Standard CMOS Features
Table 2-3 Computer Setup—Standard CMOS Features
on page 6
Advanced BIOS Features
Table 2-4 Computer Setup—Advanced BIOS Features
on page 7
Advanced Chipset Features
Table 2-5 Computer Setup—Advanced Chipset Features
on page 8
Integrated Peripherals
Table 2-6 Computer Setup—Integrated Peripherals
on page 9
4
Chapter 2 Computer Setup (F10) Utility
Содержание Compaq dx7510
Страница 1: ...Service Reference Guide HP Compaq dx7510 dx7518 Business PC ...
Страница 4: ...iv About This Book ...



























