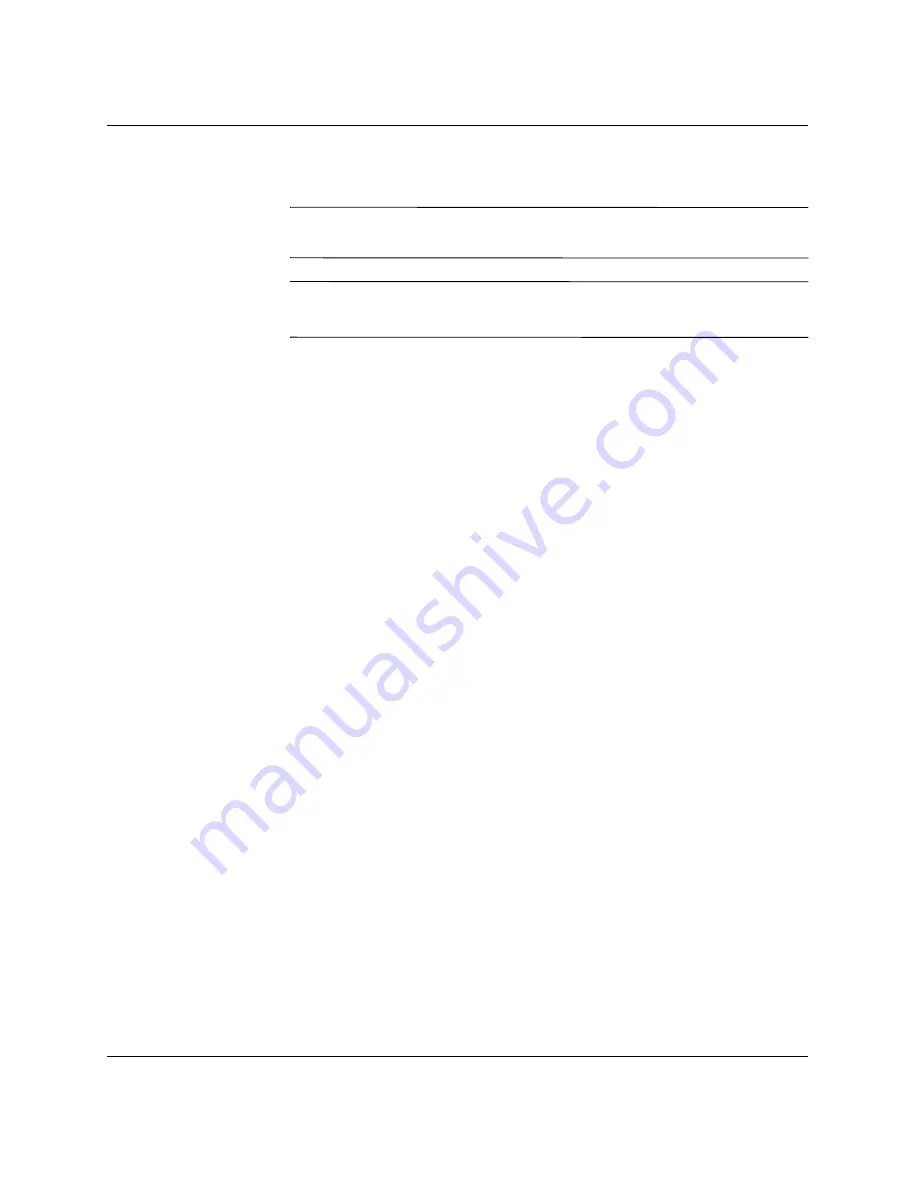
2-18
www.hp.com
Hardware Reference Guide
Hardware Upgrades
Removing an Optical Drive
Ä
CAUTION:
All removable media should be taken out of the drives before
removing the drive from the computer.
✎
An optical drive is a CD-ROM, CD-R/RW, DVD-ROM, DVD+R/RW,
or CD-RW/DVD Combo drive.
To remove an optical drive:
1. Turn off the computer properly through the operating system,
then turn off any external devices.
2. Disconnect the power cord from the power outlet and disconnect
any external devices.
3. Remove the computer from the stand and lay the computer on its
side.
4. Remove the computer cover. Refer to
“Removing the Computer
Cover.”






























