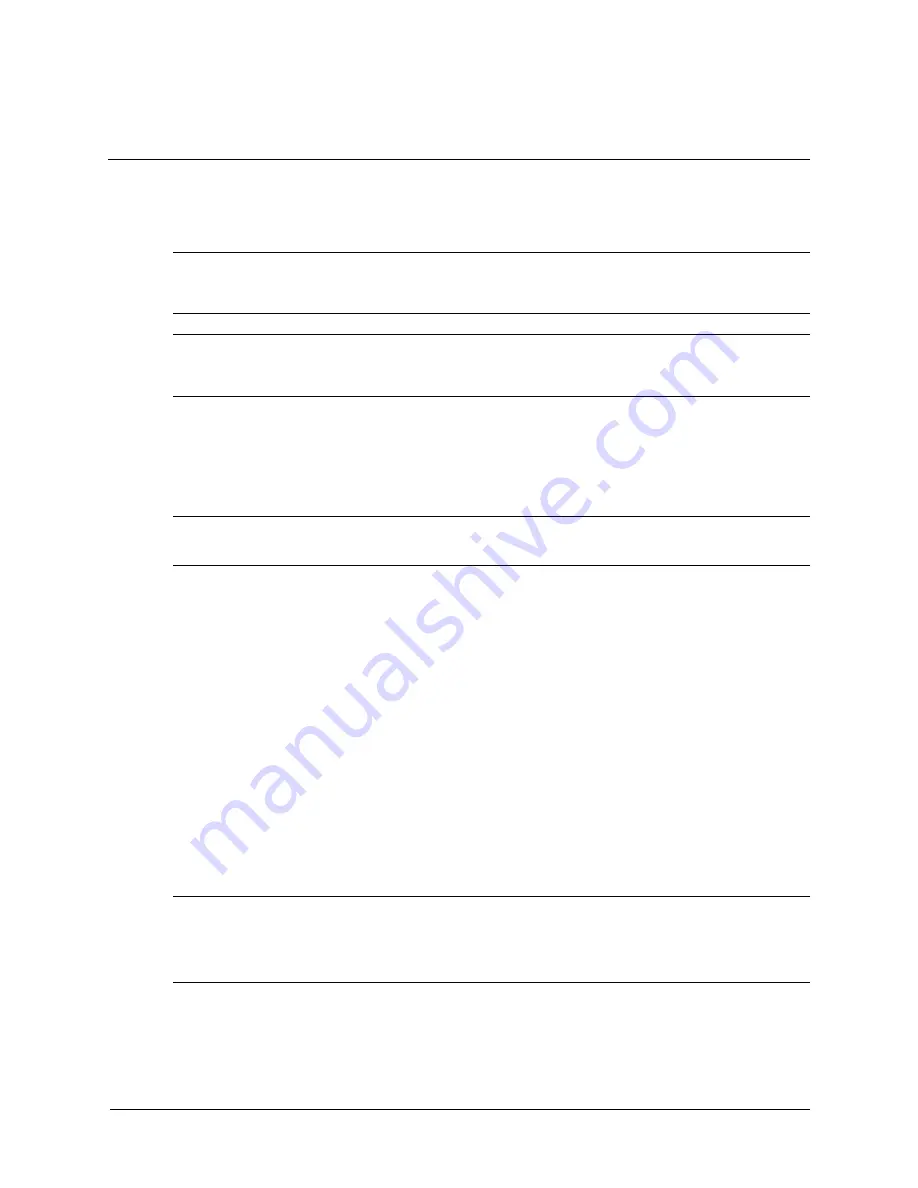
Service Reference Guide, dx6100
361293-003
1–1
1
Installing the Operating System
Ä
CAUTION:
Do not add optional hardware or third-party devices to your computer until the operating
system is successfully installed. Doing so may cause errors and may prevent the operating system from
installing properly.
Ä
CAUTION:
Once the automatic installation has begun, DO NOT TURN OFF THE COMPUTER UNTIL
THE PROCESS IS COMPLETE. Turning off the computer during the installation process might damage the
software that runs the computer or prevent its proper installation.
The first time the computer is turned on, the operating system is automatically installed. This
takes approximately 10 minutes, depending on the system hardware configuration. At the
beginning of the installation process, you are prompted to select the appropriate language for the
operating system. Read and follow the instructions that appear on the screen to complete the
installation.
During this process, do not turn off your computer unless you are directed to do so.
✎
If the computer shipped with more than one operating system language on the hard drive, the
installation process could take up to 60 minutes.
1.1 Installing or Upgrading Device Drivers
To install hardware devices such as a printer, a display adapter, or network adapter after the
operating system installation is completed, the operating system needs access to the appropriate
software drivers for the devices.
If prompted for the I386 directory, replace the path specification with
C:\i386
, or use the
Browse
button in the dialog box to locate the i386 folder. This action points the operating system to the
appropriate drivers.
Obtain the latest support software, including support software for the operating system from
. Click
Support & Drivers
, select
Download drivers and software
, enter the
model number of the computer, and press
Enter
.
You can also obtain the latest support software on CDs. The following Web site provides
information on how to purchase a support software CD subscription:
http://h18000.www1.hp.com/support/files/desktops/us/purchase.html
✎
If the computer has an optical CD-RW drive, install the appropriate application to be able to
write to the drive. To install the application, double-click the Setup Software icon on the desktop
or the application launcher and select the
Easy CD Creator
and
Direct CD
option when
prompted.
Содержание Compaq dx6100 MT
Страница 2: ......
Страница 10: ...viii 361293 003 Service Reference Guide dx6100 Contents ...
Страница 14: ...1 4 361293 003 Service Reference Guide dx6100 Installing the Operating System ...
Страница 34: ...2 20 361293 003 Service Reference Guide dx6100 Setup Utilities and Diagnostics Features ...
Страница 180: ...7 62 361293 003 Service Reference Guide dx6100 Removal and Replacement Procedures Slim Tower ST Chassis ...
Страница 202: ...C 10 361293 003 Service Reference Guide dx6100 ...
Страница 236: ...D 34 361293 003 Service Reference Guide dx6100 ...
Страница 244: ...F 4 361293 003 Service Reference Guide dx6100 ...












































