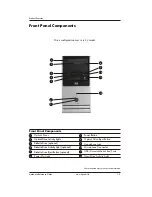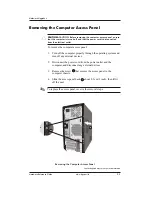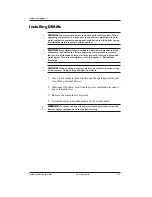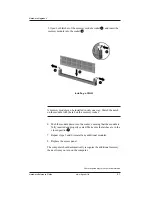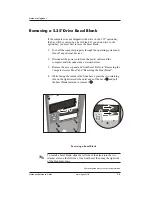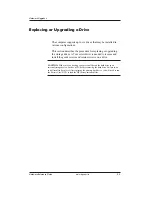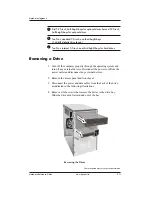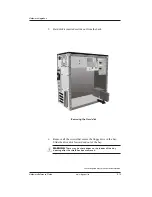Keyboard Components
Function Keys
Perform special functions depending on the software
application being used.
Editing Keys
Includes the following: Insert, Home, Page Up, Delete, End,
and Page Down. .
Status Lights
Indicate the status of the computer and keyboard settings
(Num Lock, Caps Lock, and Scroll Lock).
Numeric Keys
Work like a calculator keypad.
Arrow Keys
Used to navigate through a document or Web site. These
keys allow you to move left, right, up, and down, using the
keyboard instead of the mouse.
Ctrl Keys
Used in combination with another key; its effect depends
on the application software you are using.
Application Key*
Used (like the right mouse button) to open pop-up menus
in a Microsoft Office application. May perform other
functions in other software applications.
Windows Logo Keys*
Used to open the Start menu in Microsoft Windows. Used
in combination with other keys to perform other functions.
Alt Keys
Used in combination with another key; its effect depends
on the application software you are using. *Keys available
in select geographic regions.
Hardware Reference Guide www.hp.com/in 1-4
Product Features
Keyboard
1
2
3
4
5
6
7
8
9
Photos depicted may vary as per actual machine