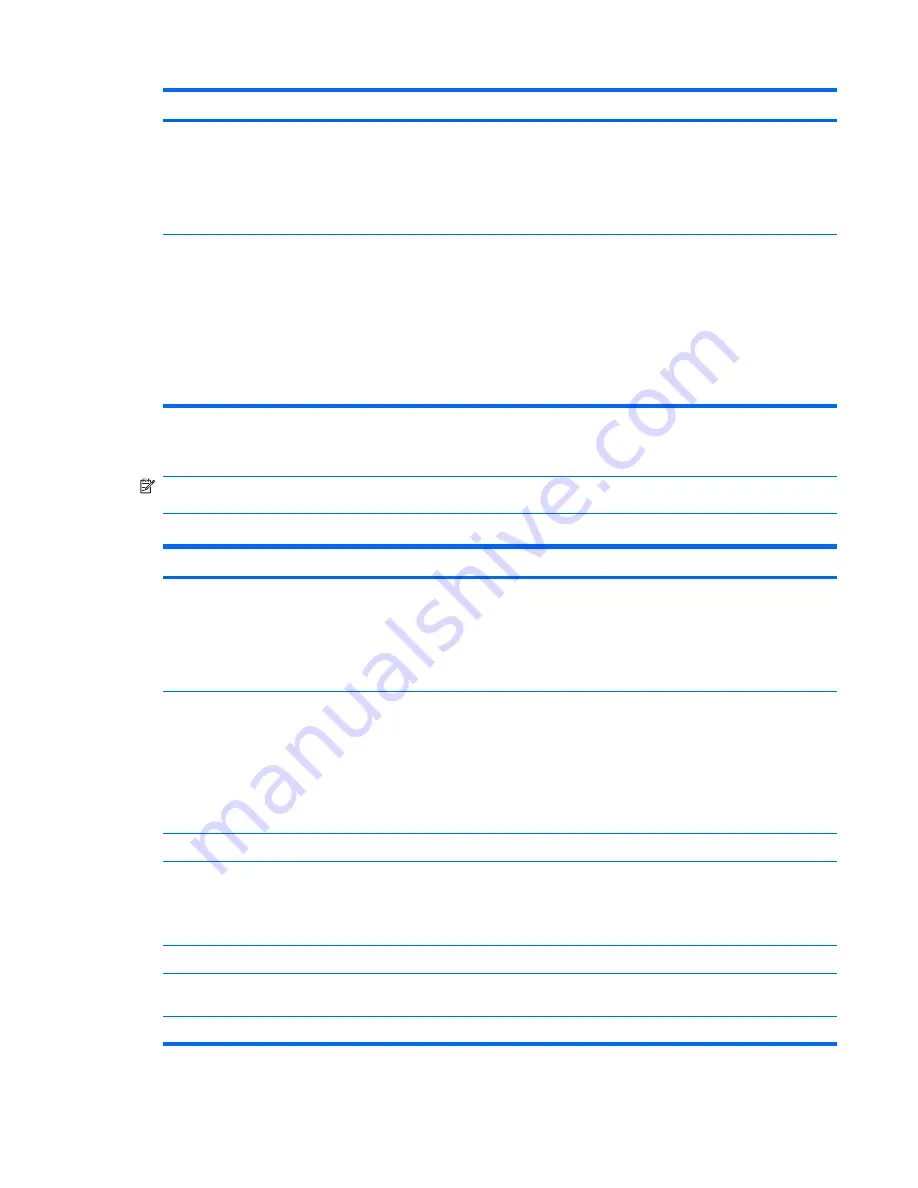
Option
Description
Halt On
Allows you to set POST error behavior to:
●
All Errors
●
No Errors
●
All but Keyboard
POST Delay
Allows you to set a POST delay to:
●
0 seconds
●
5 seconds
●
10 seconds
●
15 seconds
●
30 seconds
Computer Setup—Advanced
NOTE:
Support for specific Computer Setup options may vary depending on the hardware
configuration.
Table 2-4
Computer Setup—Advanced
Option
Description
Init Display First
Allows you to select the primary display device:
●
PCI Slot
●
OnChipVGA
●
PCIEx
VGA Share Memory
Size
Allows you to select the onboard VGA memory size:
●
Disabled
●
64MB
●
128MB
●
256MB
Direct Frame Buffer
Disables/enables direct frame buffer.
Onboard Audio
Allows you to set the onboard audio to:
●
Auto
●
Disabled
USB Legacy Support
Disables/enables USB legacy support function (USB keyboard, USB mouse, and USB flash media).
OnChip USB
Controller
Disables/enables the universal host controller interface for USB (Universal Serial Bus).
Onboard LAN
Disables/enables onboard LAN controller.
Table 2-3
Computer Setup—Main (continued)
Computer Setup (F10) Utilities
9
















































