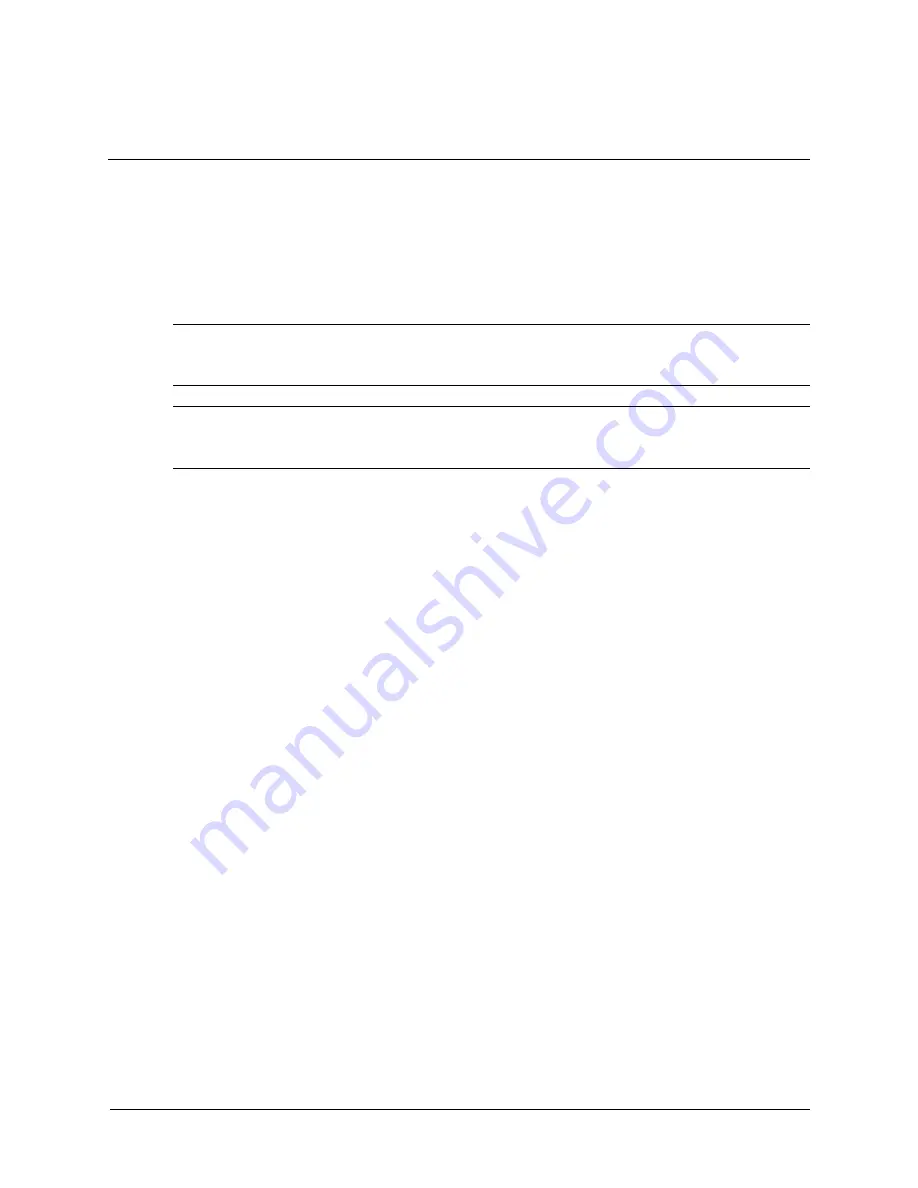
Service Reference Guide, d300, dx6050
319865-008
1–1
1
Installing the Operating System
Depending on the model, Microsoft Windows 2000 Professional, Windows XP Home, or
Windows XP Professional is preinstalled on the computer and will be configured automatically
the first time the computer is turned on.
Ä
CAUTION:
Do not add optional hardware devices to your computer until the operating system is
successfully installed. Doing so may cause errors and may prevent the operating system from installing
properly.
Ä
CAUTION:
Once the automatic installation has begun, DO NOT TURN OFF THE COMPUTER UNTIL
THE PROCESS IS COMPLETE. Turning off the computer during the installation process might damage the
software that runs the computer.
The first time the computer is turned on, the operating system is automatically installed. This
takes approximately 10 minutes, depending on the system hardware configuration. At the
beginning of the installation process, you are prompted to select the appropriate language for the
operating system. Read and follow the instructions that appear on the screen to complete the
installation.
During this process, do not turn off your computer unless you are directed to do so.
1.0.1 Installing or Upgrading Device Drivers
To install hardware devices such as a printer, a display adapter, or network adapter after the
operating system installation is completed, the operating system needs access to the appropriate
software drivers for the devices.
The I386 directory and its subdirectories provide the HP- or Compaq-specific integration of the
operating system for the computer model and include device drivers supported by Windows
2000.
When prompted for the I386 directory on the operating system CD, replace the path specification
with C:\I386 or use the browse button of the dialog box to browse the computer for the I386
folder.
1.0.2 Creating an Emergency Repair Diskette—Windows 2000
1. Click Start > Programs > Accessories > System Tools > Backup.
2. Select the menu option Tools, then select Create an Emergency Disk.
3. Follow the instructions that appear on the screen.
1.0.3 Using the Emergency Repair Diskette—Windows 2000
1. Insert the diskette into the diskette drive and restart the computer (you may boot the
computer to the Windows 2000 CD on some computers).
2. Press Enter to start the repair process, then choose to repair the system.
Содержание Compaq d300 Series
Страница 2: ......
Страница 10: ...viii 319865 008 Service Reference Guide d300 dx6050 Contents ...
Страница 32: ...2 20 319865 007 Service Reference Guide d300 Setup Utilities and Diagnostics Features ...
Страница 64: ...4 12 319865 008 Service Reference Guide d300 dx6050 Serial and Parallel ATA Drive Guidelines and Features ...
Страница 178: ...8 36 319865 008 Service Reference Guide d300 dx6050 Removal and Replacement Procedures Desktop DT Chassis ...
Страница 196: ...C 8 319865 008 Service Reference Guide d300 dx6050 POST Error Messages ...
Страница 222: ...D 26 319865 008 Service Reference Guide d300 dx6050 Troubleshooting Without Diagnostics ...
Страница 226: ...E 4 319865 008 Service Reference Guide d300 dx6050 Memory ...
Страница 230: ...F 4 319865 008 Service Reference Guide d300 dx6050 System Board and Riser Board Reference Designators ...
Страница 238: ...Index 8 319865 008 Service Reference Guide d300 dx6050 Index ...












































