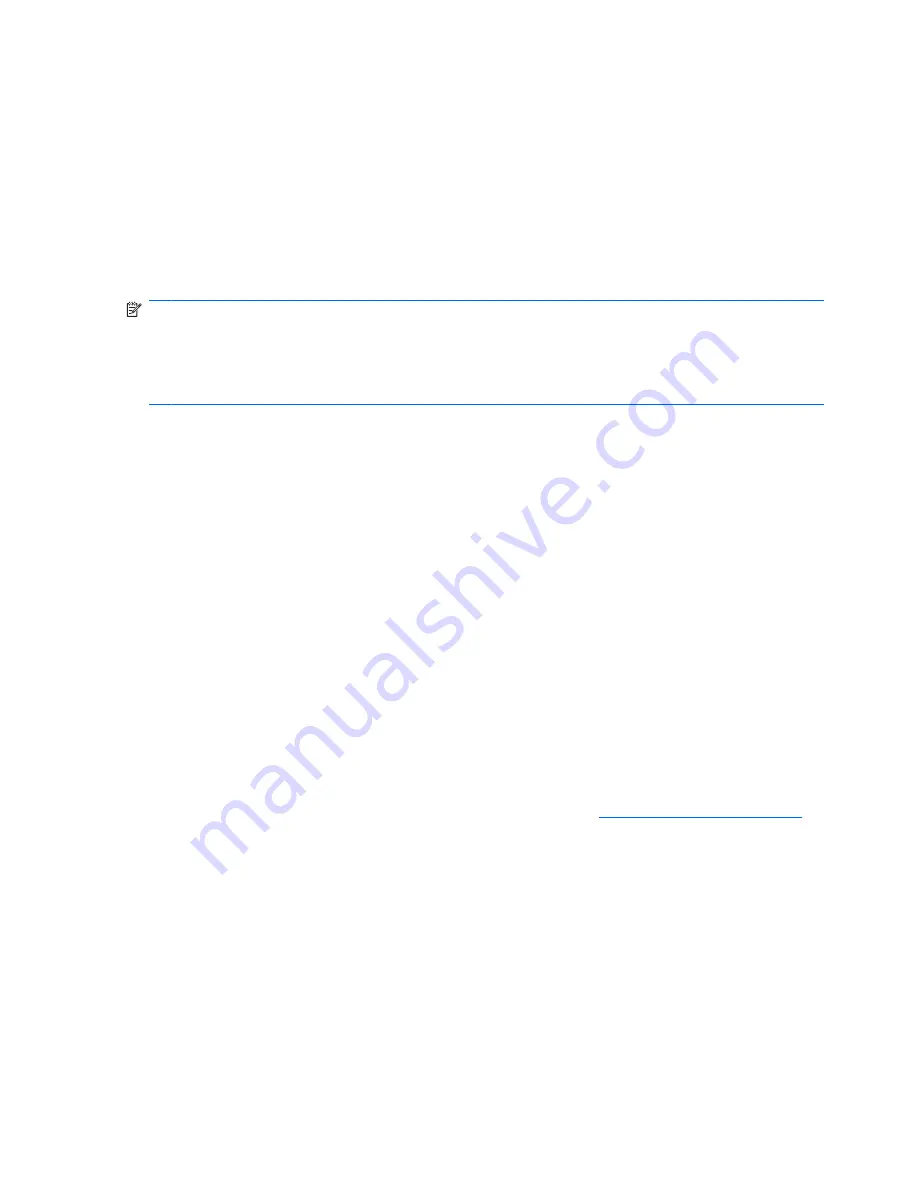
Connecting to a WLAN
To connect to a WLAN, follow these steps:
1.
Verify that the WLAN device is turned on. If it is on, the wireless light is on. If the wireless light is
off, press the wireless button.
2.
Open Connect to a Network by selecting
Start
>
Network Connections
.
3.
Double-click your wireless network in the list.
4.
Type the encryption key.
NOTE:
You must commit these changes in order for them to be saved. See your network administrator
for additional information.
NOTE:
The functional range (how far your wireless signals travel) depends on WLAN implementation,
router manufacturer, and interference from other electronic devices or structural barriers such as walls
and floors.
More information about using a WLAN is available through your ISP and the user guide included with
your wireless router and other WLAN equipment.
For a list of public WLANs near you, contact your ISP or search the Web. Web sites that list public
WLANs include Cisco Internet Mobile Office Wireless Locations, Hotspotlist, and Geektools. Check with
each public WLAN location for cost and connection requirements.
Using wireless security features
When you set up a WLAN or access an existing WLAN, always enable security features to protect your
network from unauthorized access. The most common security levels are Wi-Fi Protected Access
(WPA)-Personal and Wired Equivalent Privacy (WEP).
When setting up a network, use one or more of the following security measures:
●
Enable WPA-Personal or WEP security encryption on the router.
●
Change the default network name (SSID) and password.
●
Use a firewall.
●
Set security on your Web browser.
For more information about WLAN security, see the HP Web site at
http://www.hp.com/go/wireless
(English only).
Identifying a WLAN device
If you have a problem connecting to a wireless network, confirm that the integrated WLAN device is
properly installed on your computer:
1.
Select
Start
>
HP System Information
.
2.
Identify the WLAN device from the Hardware information list. The listing for a WLAN device may
include the term
wireless
,
wireless LAN
,
WLAN
, or
802.11
.
If no WLAN device is listed, either your computer does not have an integrated WLAN device, or
the driver for the WLAN device is not properly installed.
30
Chapter 6 Wireless
Содержание Compaq 6720t
Страница 1: ...HP Compaq 6720t Mobile Thin Client End User Reference Guide ...
Страница 4: ...iv Safety warning notice ...
Страница 6: ...vi Product notice ...
Страница 10: ...x ...
Страница 64: ......
















































