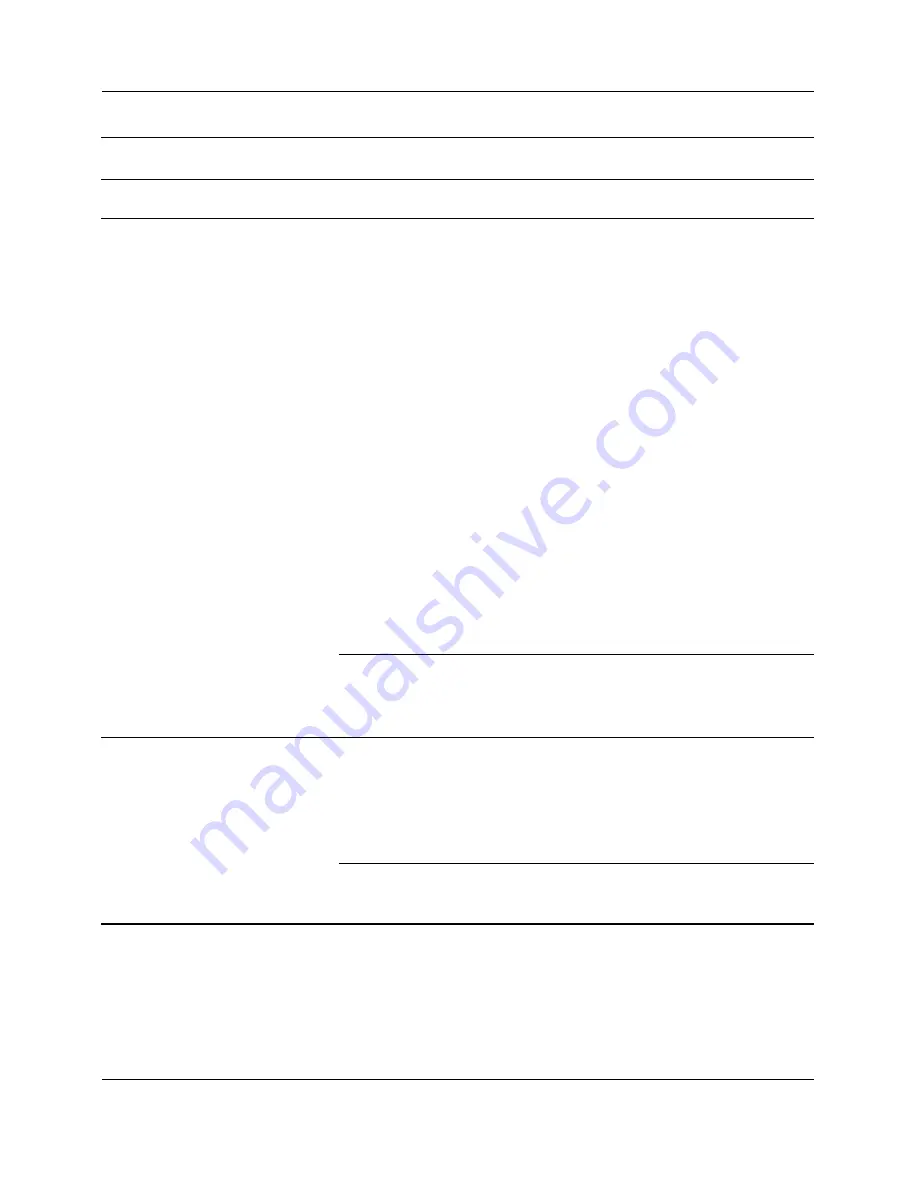
5–16
Getting Started
Finding Help & Support
Mouse does not respond to
movement or is too slow.
Mouse connector is not
properly plugged into the
back of the computer.
Shut down your computer
using the keyboard
1. Press the
Ctrl
and
Esc
keys at the same time to
display the
Start
menu.
2. Use the up or down
arrow key to select
Turn
Off Computer
, and
then press the
Enter
key.
3. Use the up or down
arrow key to select the
Turn Off
option, and
then press the
Enter
key.
4. After the shutdown is
complete, plug the mouse
connector into the back
of your computer and
restart your computer.
Program in use has stopped
responding to commands.
Shut down your computer
using the keyboard, as
described above.
Mouse will move only
vertically or horizontally.
Mouse roller ball is dirty.
Remove roller ball cover from
bottom of mouse and clean
with mouse cleaning kit
(available from most
computer stores).
Mouse needs repair.
See the
Warranty and
Support Guide
for details.
Keyboard and Scroll Mouse
(Continued)
Symptom
Problem
Solution
getting_started_6000.book Page 16 Thursday, August 1, 2002 8:37 AM






























