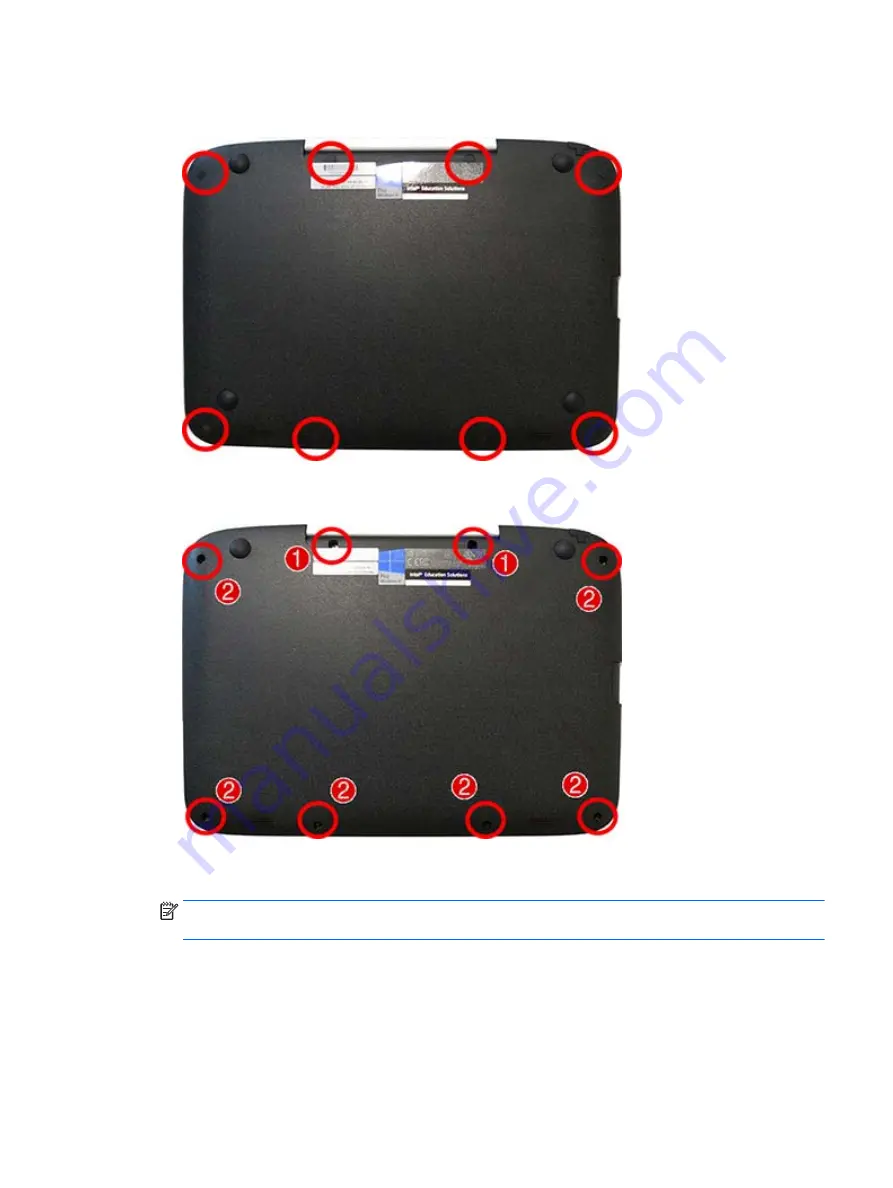
2.
Remove the 8 rubber screw covers from atop the screws. The screw covers are different sizes based on
location, so be sure to make note of each screw covers location for replacement.
3.
Remove the 2 Phillips M2.5×8.0 screws and 6 Phillips M2.5×6.0 screws that secure the bottom cover to
the computer.
4.
Starting at the card reader slot, pry around the seams of the bottom cover to disengage it from the
computer.
NOTE:
The bottom cover may be secured very tightly to the computer and may require significant
force to remove.
Reverse this procedure to install the bottom cover.
Component replacement procedures
23
Содержание Classmate
Страница 4: ...iv Safety warning notice ...
















































