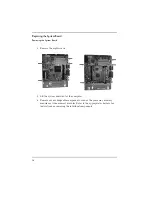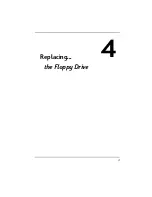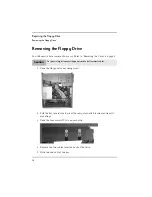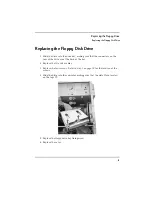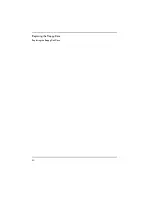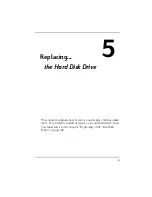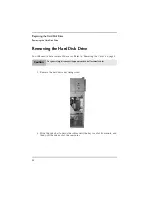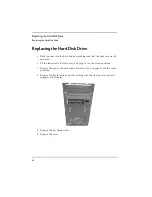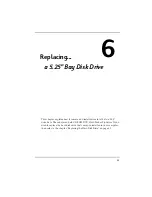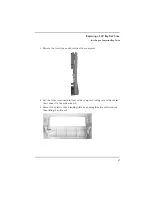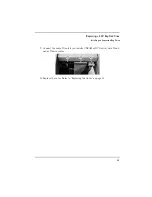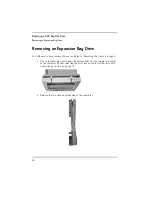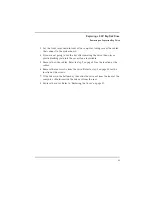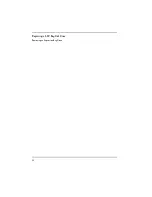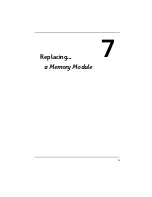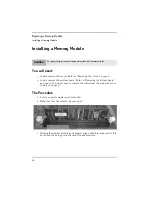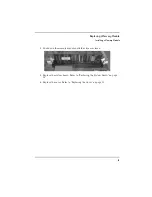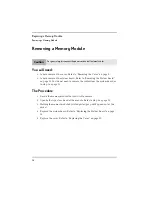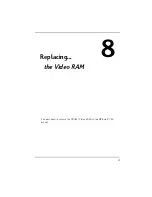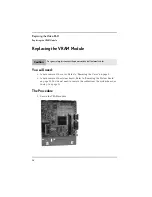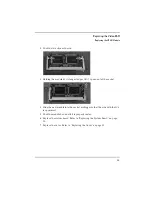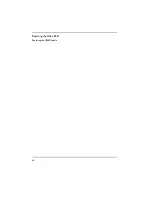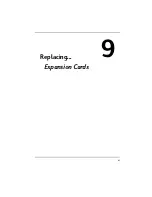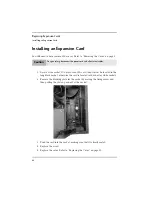27
Replacing a 5.25" Bay Disk Drive
Installing an Expansion Bay Drive
3
Release the two clips on either side of the computer.
4
Lay the front cover down in front of the computer, taking care of the cables
that connect to the system board.
5
Remove the plastic drive blanking plate by pushing the clips outwards and
then lifting the plate out.
Содержание Brio BA
Страница 1: ...http www hp com go briosupport Upgrade Guide HP Brio PCs BA BAx ...
Страница 5: ...5 Inside the Computer 1 ...
Страница 7: ...7 Replacing the Cover 2 ...
Страница 9: ...9 Replacing the Cover Removing the Cover 3 Pull the cover towards the back of the computer and up ...
Страница 11: ...11 Replacing the System Board 3 ...
Страница 17: ...17 Replacing the Floppy Drive 4 ...
Страница 20: ...20 Replacing the Floppy Drive Replacing the Floppy Disk Drive ...
Страница 32: ...32 Replacing a 5 25 Bay Disk Drive Removing an Expansion Bay Drive ...
Страница 33: ...33 Replacing a Memory Module 7 ...
Страница 37: ...37 Replacing the Video RAM You only need to replace the VRAM Video RAM in the HP Brio PC BA model 8 ...
Страница 40: ...40 Replacing the Video RAM Replacing the VRAM Module ...
Страница 41: ...41 Replacing Expansion Cards 9 ...
Страница 44: ...44 Replacing Expansion Cards Removing an Expansion Card ...
Страница 45: ...45 Replacing the Power Supply Unit 10 ...
Страница 48: ...48 Replacing the Power Supply Unit ...
Страница 50: ...50 Replacing the Processor ...
Страница 51: ......
Страница 52: ... Paper not bleached with chlorine Part Number 5967 9523V2 Printed in ...