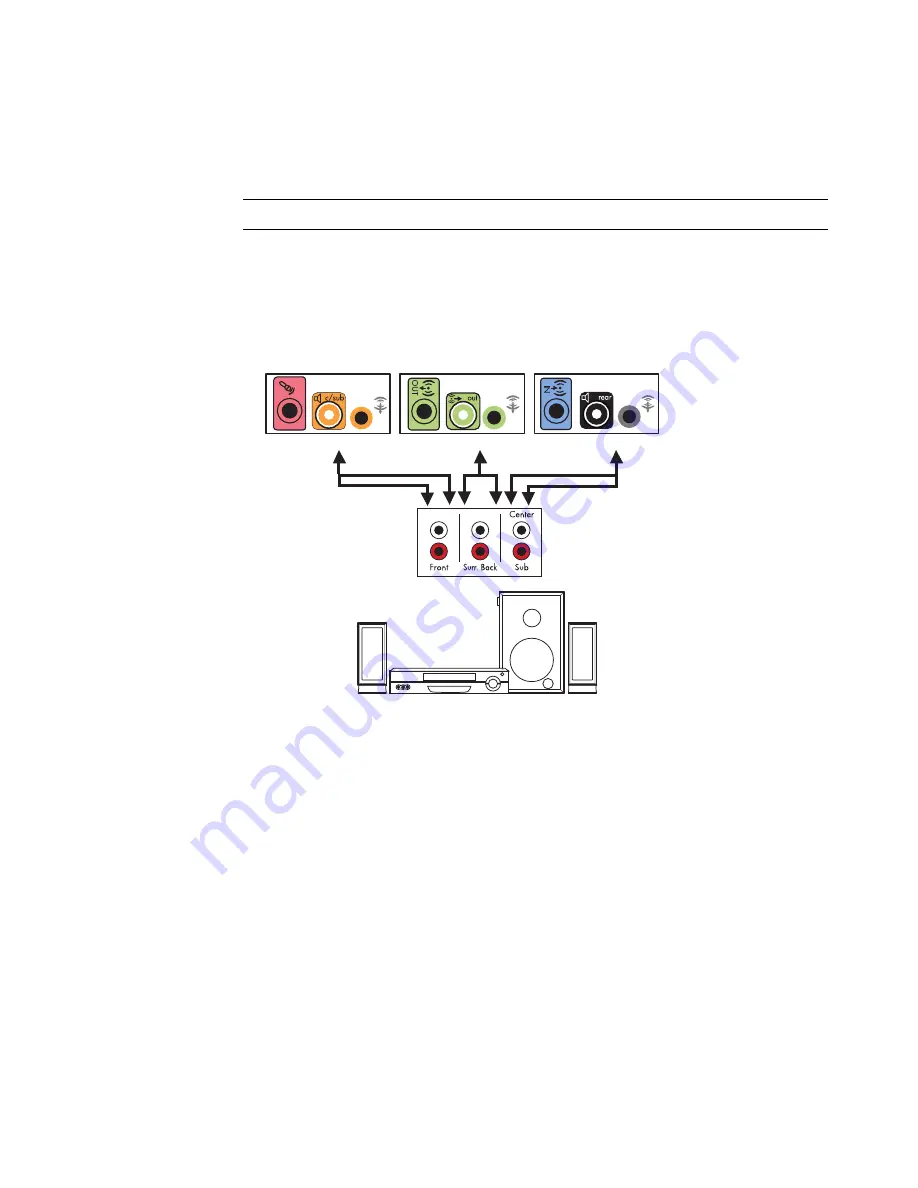
Connecting Speakers or Microphone
29
Connecting a home stereo system to a computer requires audio cables that are long
enough to reach from the computer to the stereo. You also must purchase Y adapter or
mini-extension cables.
2.1 home stereo installation
The following diagram shows a typical two-channel (2.1 speaker) installation that uses
passive stereo speakers and plugs into a home stereo standard left and right input.
This is only a suggested configuration. Your system may be different.
Computer to 2.1 multichannel audio system connection
A
Computer back-panel connectors (type 3, type 6, or sound card)
B
Y adapter cables
C
Receiver/amplifier (audio input jacks)
D
Subwoofer
E
Front speakers (left and right)
NOTE:
Y adapter and mini-extension cables are purchased separately.
A
B
C
E
C
D
E
Содержание A6300f - Pavilion - 2 GB RAM
Страница 1: ...Getting Started ...
Страница 48: ...38 Getting Started features vary by model ...
Страница 52: ...42 Getting Started features vary by model ...
Страница 66: ...56 Getting Started features vary by model ...
Страница 76: ...66 Getting Started features vary by model ...
Страница 82: ...72 Getting Started features vary by model ...
Страница 102: ...92 Getting Started features vary by model ...
Страница 116: ...106 Getting Started features vary by model ...
Страница 122: ...112 Getting Started features vary by model ...
Страница 166: ...156 Getting Started features vary by model ...
Страница 200: ...190 Getting Started features vary by model ...
Страница 222: ...Part number 5992 2246 ...
















































