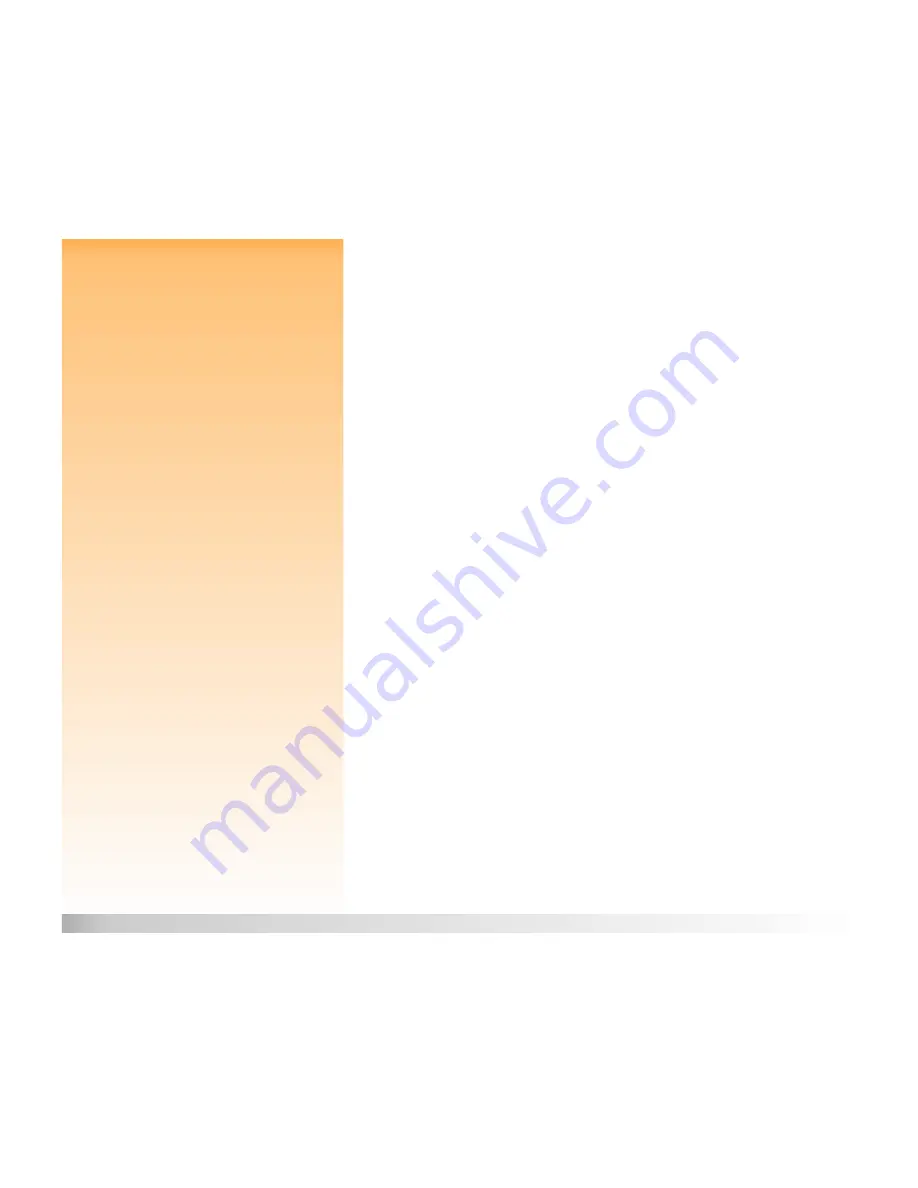
Chapter 4: Viewing and Reviewing Images
45
Using Review Mode
To search for images by category:
1
Press the MENU button on the back of the camera. The Edit menu of Review mode is displayed.
2
Press the right arrow on the 4-way controller to scroll to the Find menu.
3
Press the down arrow on the 4-way controller to scroll to By Category.
4
Press the left (Edit) soft key.
5
Press the down arrow on the 4-way controller to scroll to the category you want to view.
6
Press the left (Select) soft key. The results of your search appear on the image LCD. Notice the
Find icon at the bottom right of the screen, which indicates that the displayed images are the
result of a Find operation.
7
Press the arrows on the 4-way controller to scroll through the images. When you are done, press
the center (Show All) soft key to resume viewing all the images stored on the memory card.
















































