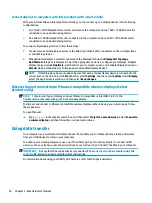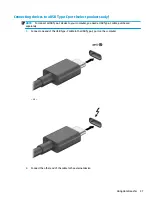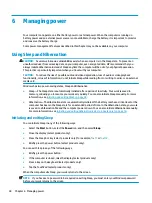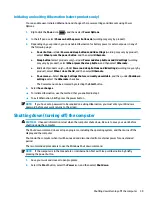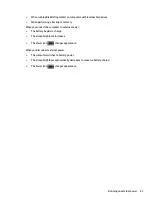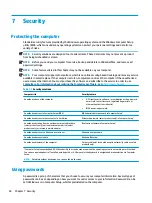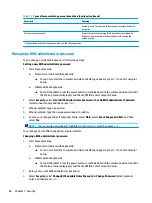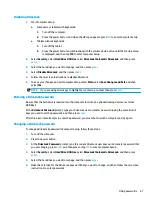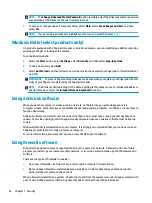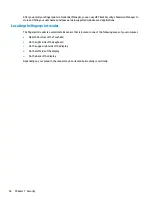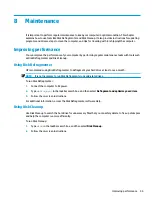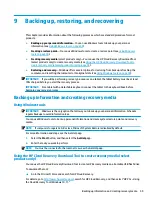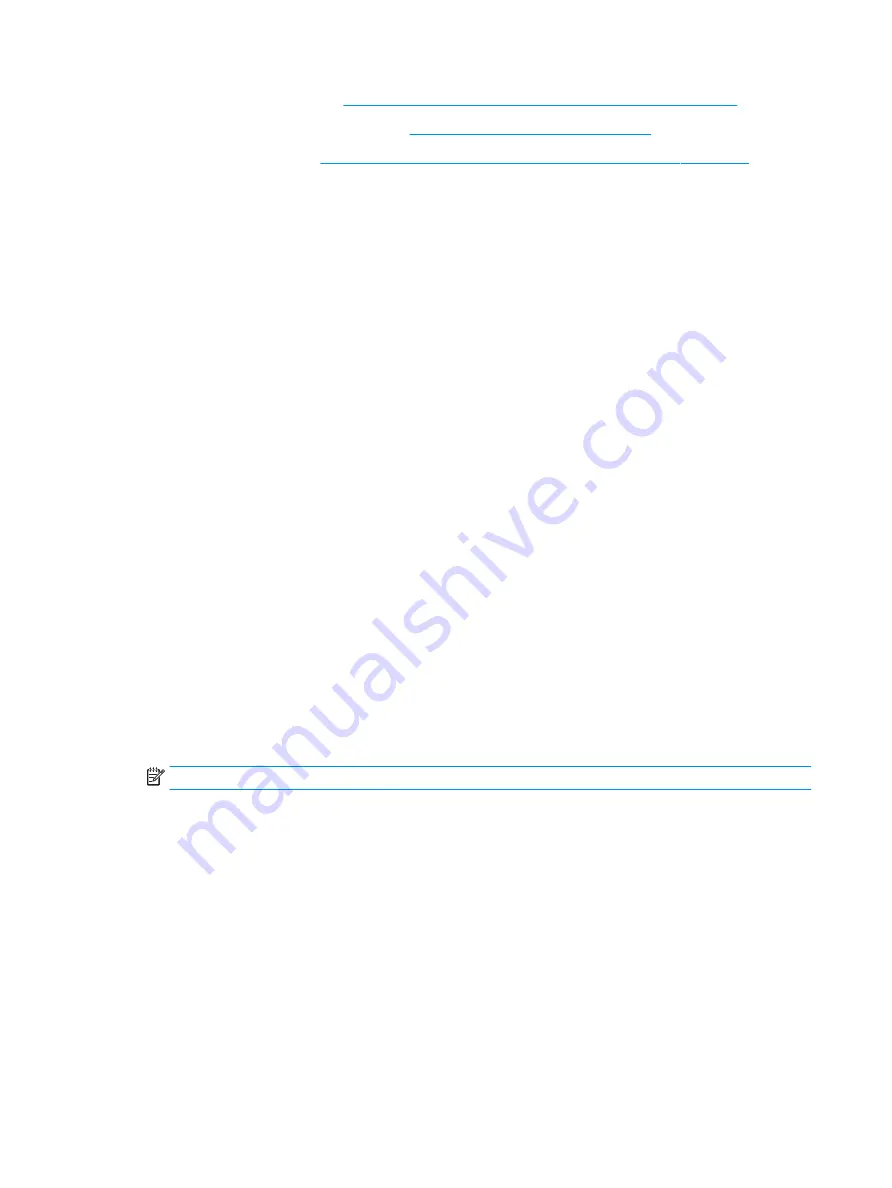
●
Automatic DriveLock—See
Selecting Automatic DriveLock (select products only) on page 48
.
●
Set DriveLock Master Password—See
Selecting manual DriveLock on page 49
.
●
Enable DriveLock—See
Enabling DriveLock and setting a DriveLock user password on page 50
Selecting Automatic DriveLock (select products only)
A BIOS administrator password must be set before you can enable Automatic DriveLock. When Automatic
DriveLock is enabled, a random DriveLock user password and a DriveLock master password derived from the
BIOS administrator password are created. When the computer is turned on, the random user password
automatically unlocks the drive. If the drive is moved to another computer, you must enter the BIOS
administrator password for the original computer at the DriveLock password prompt to unlock the drive.
Enabling Automatic DriveLock
To enable Automatic DriveLock, follow these steps:
1.
Start Computer Setup.
●
Computers or tablets with keyboards:
1.
Turn off the computer.
2.
Press the power button, and when the HP logo appears, press
f10
to enter Computer Setup.
●
Tablets without keyboards:
1.
Turn off the tablet.
2.
Press the power button in combination with the volume down button until the Startup menu
is displayed, and then tap f10 to enter Computer Setup.
2.
At the BIOS administrator password prompt, enter the BIOS administrator password, and then press
enter
.
3.
Select Security, select Hard Drive Utilities, select DriveLock/Automatic DriveLock, and then press
enter
.
4.
Use the
enter
key, left mouse click, or touch screen to select the Automatic DriveLock check box.
5.
To save your changes and exit Computer Setup, select Main, select Save Changes and Exit, and then
select Yes.
NOTE:
If you are using arrow keys to highlight your choice, you must then press
enter
.
Disabling Automatic DriveLock
To disable Automatic DriveLock, follow these steps:
1.
Start Computer Setup.
●
Computers or tablets with keyboards:
1.
Turn off the computer.
2.
Press the power button, and when the HP logo appears, press
f10
to enter Computer Setup.
●
Tablets without keyboards:
48
Chapter 7 Security
Содержание 6TP59EA
Страница 1: ...User Guide ...
Страница 4: ...iv Safety warning notice ...
Страница 6: ...vi Processor configuration setting select products only ...