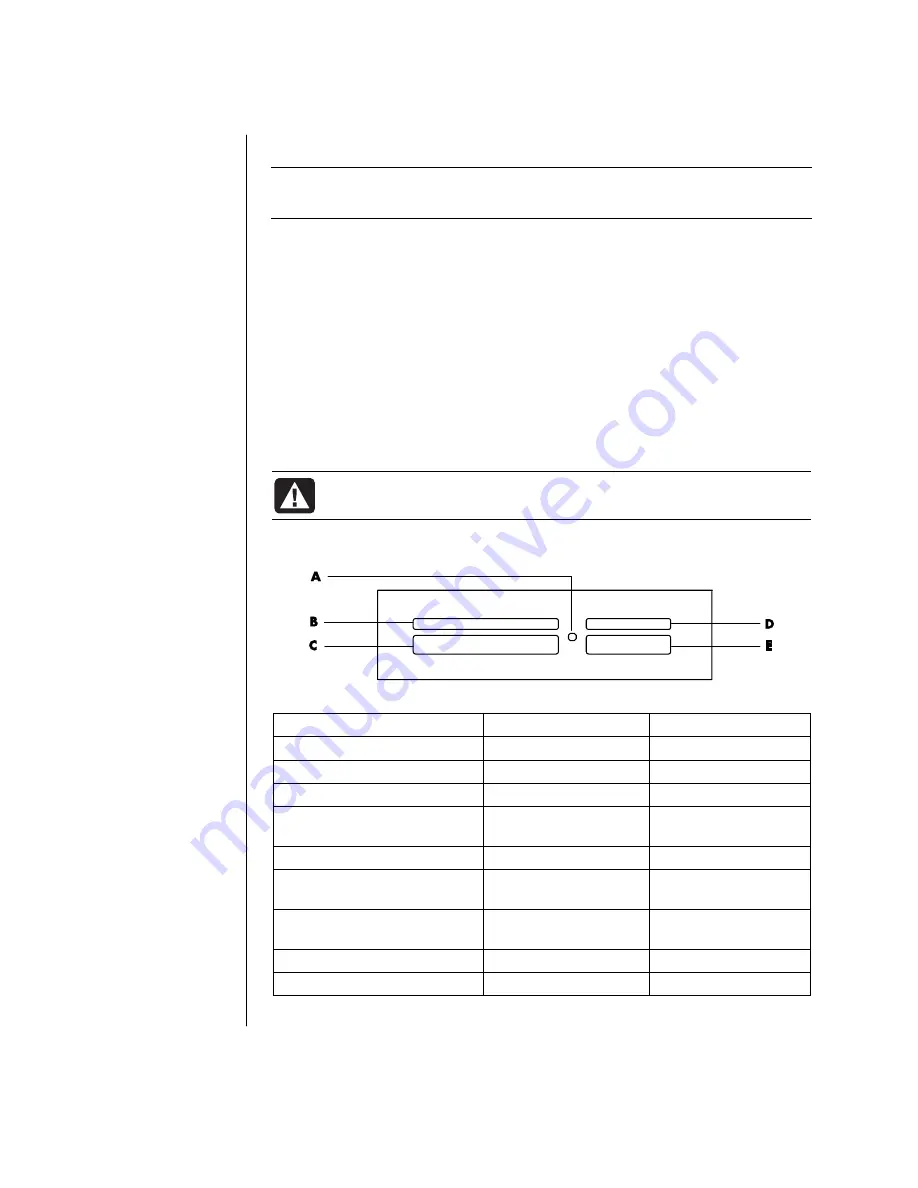
40
Getting Started Guide
Using the memory card reader
NOTE:
CompactFlash and Microdrive are keyed and cannot be inserted
incorrectly. Insert the receptacle edge (holes) of this media into the slot.
For the two-slot reader, the Secure Digital (SD) card, the MultiMediaCard (MMC),
and the Memory Stick (MS or MS-Pro) cards must be inserted upside down (gold
connector fingers facing up). Note the direction of the notched corner on the
media.
1
Insert the media into the card slot until it stops. The in-use light (
A
) on the card
reader lights, and the PC automatically detects the media.
2
The PC opens a window so you can use the media contents. You can copy files
from or to the media.
3
When you are finished, right-click the drive icon, select
Eject
, check that the
in-use light is on but not blinking, and then remove the media. A steady light
indicates that the PC is not reading or writing the media.
WARNING: Do not try to remove media when the in-use light is
blinking. Doing so may cause loss of data.
4-slot memory card reader
Card
Insert
Into 4-slot reader
CompactFlash Type I media
Receptacle edge (holes)
C
(lower-left)
CompactFlash Type II media
Receptacle edge (holes)
C
(lower-left)
IBM Microdrive disk drive
Receptacle edge (holes)
C
(lower-left)
Secure Digital (SD)
Memory Card
Facing up
D
(upper-right)
MultiMediaCard (MMC)
Facing up
D
(upper-right)
Memory Stick (MS)
Memory Card
Facing up
E
(lower-right)
Memory Stick (MS-Pro)
Memory Card
Facing up
E
(lower-right)
SmartMedia (SM) Memory Card
Facing up
B
(upper-left)
xD media
Facing up
B
(upper-left)
A
In-use light
B
Upper-left slot
C
Lower-left slot
D
Upper-right slot
E
Lower-right slot
Содержание -380467-003 - COMPAQ PRESARIO C300 C500 C700 F500 F700 LAPTOP CHARGER
Страница 1: ...Getting Started Guide ...
Страница 8: ...2 Getting Started Guide ...
Страница 16: ...10 Getting Started Guide ...
Страница 24: ...18 Getting Started Guide ...
Страница 34: ...28 Getting Started Guide ...
Страница 96: ...90 Getting Started Guide ...
Страница 114: ......






























