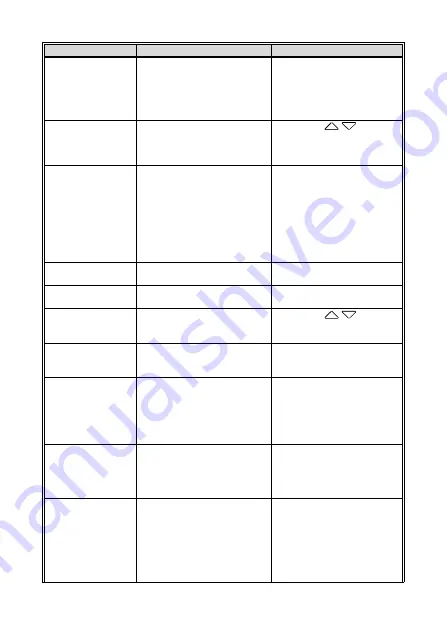
50
Menu option
Description
Available option
Resolution
Setting of video resolution.
1920x1080 30fps HDR
1920x1080 27.5fps HDR
1280x720 30fps HDR
1280x720 27.5fps HDR
EV
Setting of exposure value.
Press the
/
button
to set the exposure value.
It can be set between -2 ~
+2
LCD Setting
Set LCD off time.
Camcorder screen will be
off after a set time if no
operation is detected during
the standby or record mode.
Press any button will switch
it on. (Recording is not
affected when screen is off).
On/ Turn off after 7 sec /
Turn off after 1min/ Turn off
after 3min
Voice Record
Setting for activating audio
in the video.
On / Off
Key Tone
Enable / disable power-on
sound and key tone.
On / Off
Volume
Adjust the sound volume.
Press the
/
button
to set the volume. It can be
set between 0 ~ 10.
Record Interval
Save respective video files
in a length of the selected
duration.
30 sec. / 1 min. / 3 min.
Parking Mode
If one of parking mode is
activated, the camcorder
will enter parking mode 10
seconds after disconnect
the external power.
Off/ Park Recording /
Motion and Collision
Detection / Timelapse
Collision
Detection
If Collision Detection is
activated, this camcorder
starts emergency recording
once it detects any collision.
High Sensitivity / Normal
Sensitivity / Low Sensitivity
/ Off
Driver Fatigue
Alert
When Driver Fatigue Alert is
enabled, audible alert and
screen message will be
activated 1 hour after the
camcorder is powered on,
with a repetition every 30
minutes.
On / Off
Содержание 19CWM
Страница 1: ...f560x Car Camcorder User Manual ...
Страница 11: ...10 1 3 Product Overview Note Please press the button 3 7 according to the diagram notice shown on screen ...
Страница 16: ...15 ...







































