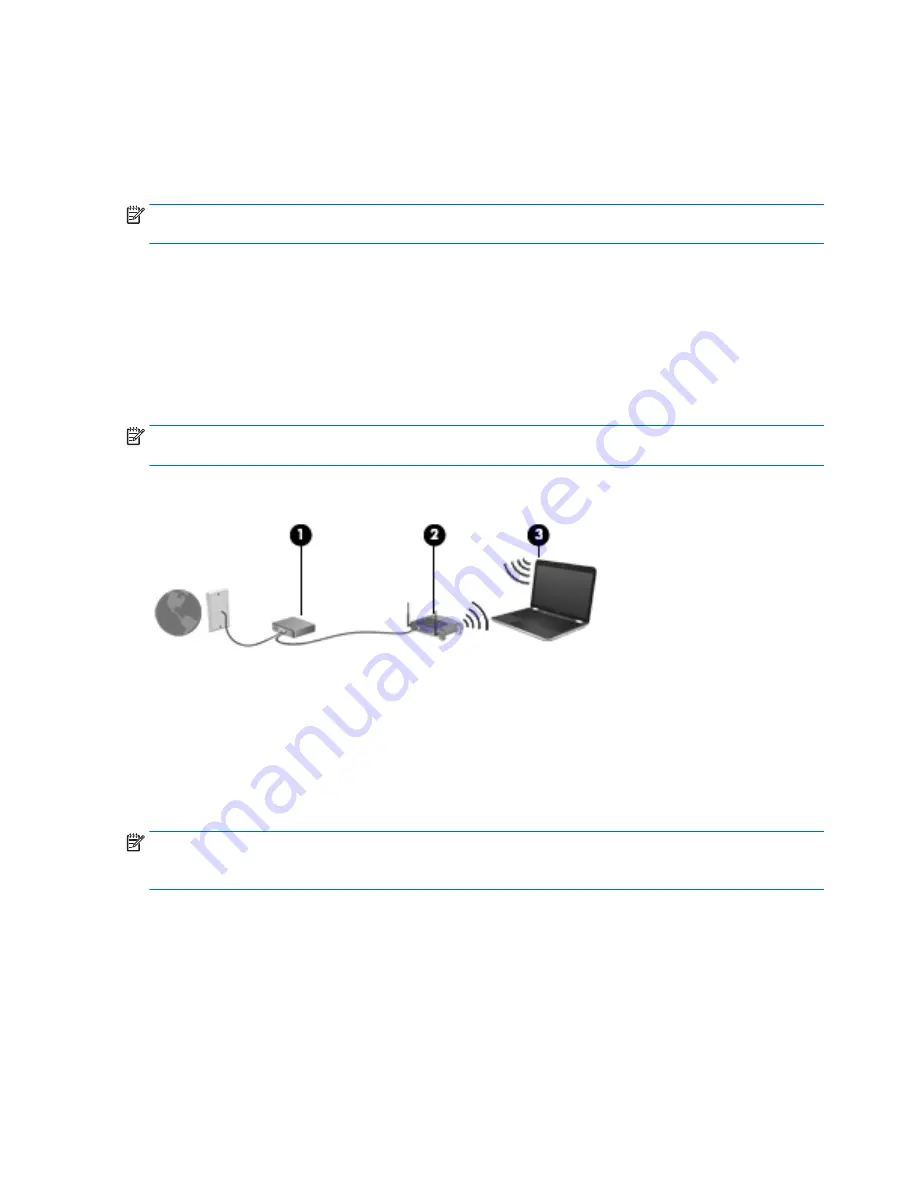
Using an Internet service provider
When you are setting up Internet access in your home, you must establish an account with an
Internet service provider (ISP). To purchase Internet service and a modem, contact a local ISP. The
ISP will help set up the modem, install a network cable to connect your wireless router to the modem,
and test the Internet service.
NOTE:
Your ISP will give you a user ID and a password to use for Internet access. Record this
information and store it in a safe place.
Setting up a WLAN
To set up a WLAN and connect to the Internet, you need the following equipment:
●
A broadband modem (either DSL or cable) (1) and high-speed Internet service purchased from
an Internet service provider
●
A wireless router (2) (purchased separately)
●
A wireless computer (3)
NOTE:
Some modems have a built-in wireless router. Check with your ISP to determine what type
of modem you have.
The illustration below shows an example of a wireless network installation that is connected to the
Internet.
As your network grows, additional wireless and wired computers can be connected to the network to
access the Internet.
For help in setting up your WLAN, see the information provided by your router manufacturer or your
ISP.
Configuring a wireless router
For help in configuring a wireless router, see the information provided by your router manufacturer or
your ISP.
NOTE:
It is recommended that you initially connect your new wireless computer to the router by
using the network cable provided with the router. When the computer successfully connects to the
Internet, disconnect the cable, and access the Internet through your wireless network.
Protecting your WLAN
When you set up a WLAN or access an existing WLAN, always enable security features to protect
your network from unauthorized access. WLANs in public areas (hotspots) like coffee shops and
airports may not provide any security. If you are concerned about the security of your computer when
connected to a hotspot, limit your network activities to email that is not confidential and basic Internet
surfing.
Wireless radio signals travel outside the network, so other WLAN devices can pick up unprotected
signals. Take the following precautions to protect your WLAN:
18 Chapter 3 Connecting to a network
Содержание 15-R181NR
Страница 1: ...User Guide ...
Страница 4: ...iv Safety warning notice ...
Страница 6: ...vi Processor configuration setting select models only ...
Страница 11: ...Operating environment 63 12 Electrostatic Discharge 64 Index 65 xi ...
Страница 12: ...xii ...






























