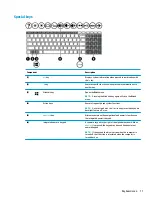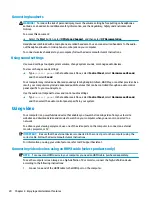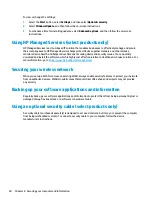●
Tap four fingers on the Touchpad to open the action center and view current settings and notifications.
Three-finger swipe (TouchPad only)
Use the three-finger swipe to view open windows and to switch between open windows and the desktop.
●
Swipe 3 fingers away from you to see all open windows.
●
Swipe 3 fingers toward you to show the desktop.
●
Swipe 3 fingers left or right to switch between open windows.
Using TouchPad and touch screen gestures
25
Содержание 15-db0521sa
Страница 1: ...User Guide ...
Страница 4: ...iv Safety warning notice ...
Страница 6: ...vi Processor configuration setting select products only ...