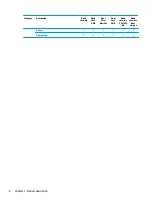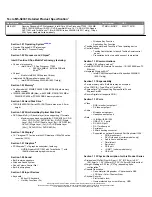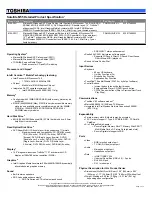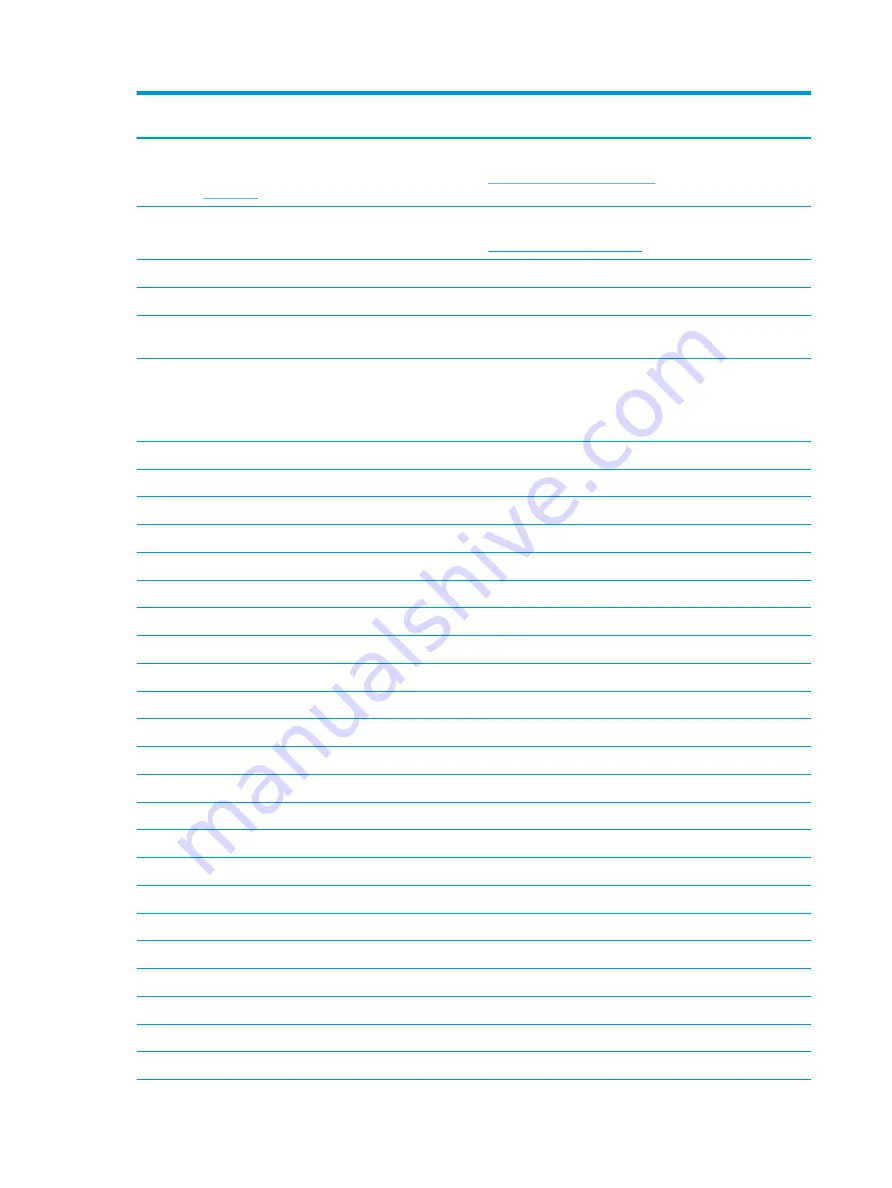
Item
Component
Spare part
number
(1)
Display assembly (touch or non-touch)
NOTE:
For display assembly spare part information, see
Display assembly subcomponents
not spared
(2)
Top cover/keyboard
NOTE:
For a detailed list of keyboard country codes, see
.
Models in the following color: jet black
925008-xxx
Models in the following color: snow white
925009-xxx
Models without a backlight in the following colors: pike silver, silk gold, empress red, smoke gray,
marine blue, amethyst purple, pale mint, sparkling black
925010-xxx
Models with a backlight in the following colors: pike silver, silk gold, empress red, smoke gray, marine
blue, amethyst purple, pale mint, sparkling black
NOTE:
Available only for the following countries and regions: the United States (-001), India (-002),
English/French Canada (-DB1).
925011-xxx
Models without a backlight for use in the United States in the following color: rose gold
925564-001
Models with a backlight for use in the United States in the following color: rose gold
925565-001
(3)
RTC battery
922847-001
(4)
Touchpad button board
924993-001
(5)
Power button board
924994-001
(6)
Solid-state drive, M.2
512 GB
763008-017
256 GB
865902-017
128 GB
827560-048
(7)
Power connector cable
931613-001
(8)
USB board
924991-001
Heat sink assembly (includes replacement thermal materials)
(9)
For use in models with UMA graphics and AMD dual core, 6 W processors
925019-001
(9)
For use in models with UMA graphics and AMD dual core, 15 W processors
925020-001
(10)
For use in models with UMA graphics memory and AMD quad core processors
925017-001
(11)
For use in models with discrete graphics memory and AMD dual core processors
925021-001
(11)
For use in models with discrete graphics memory and AMD quad core processors
925018-001
(12)
Fan
925012-001
(13)
Memory module, DDR4-2400
8-GB
862398-855
4 GB
862397-855
2 GB
864271-855
(14)
WLAN module
18
Chapter 3 Illustrated parts catalog
Содержание 15-bw0 Series
Страница 4: ...iv Safety warning notice ...
Страница 8: ...viii ...
Страница 34: ...26 Chapter 3 Illustrated parts catalog ...
Страница 44: ...36 Chapter 5 Removal and replacement procedures for Customer Self Repair parts ...
Страница 83: ...e Remove the display hinges 3 Component replacement procedures 75 ...
Страница 106: ...98 Chapter 10 Specifications ...
Страница 110: ...102 Chapter 11 Power cord set requirements ...
Страница 112: ...104 Chapter 12 Recycling ...
Страница 116: ...108 Index ...