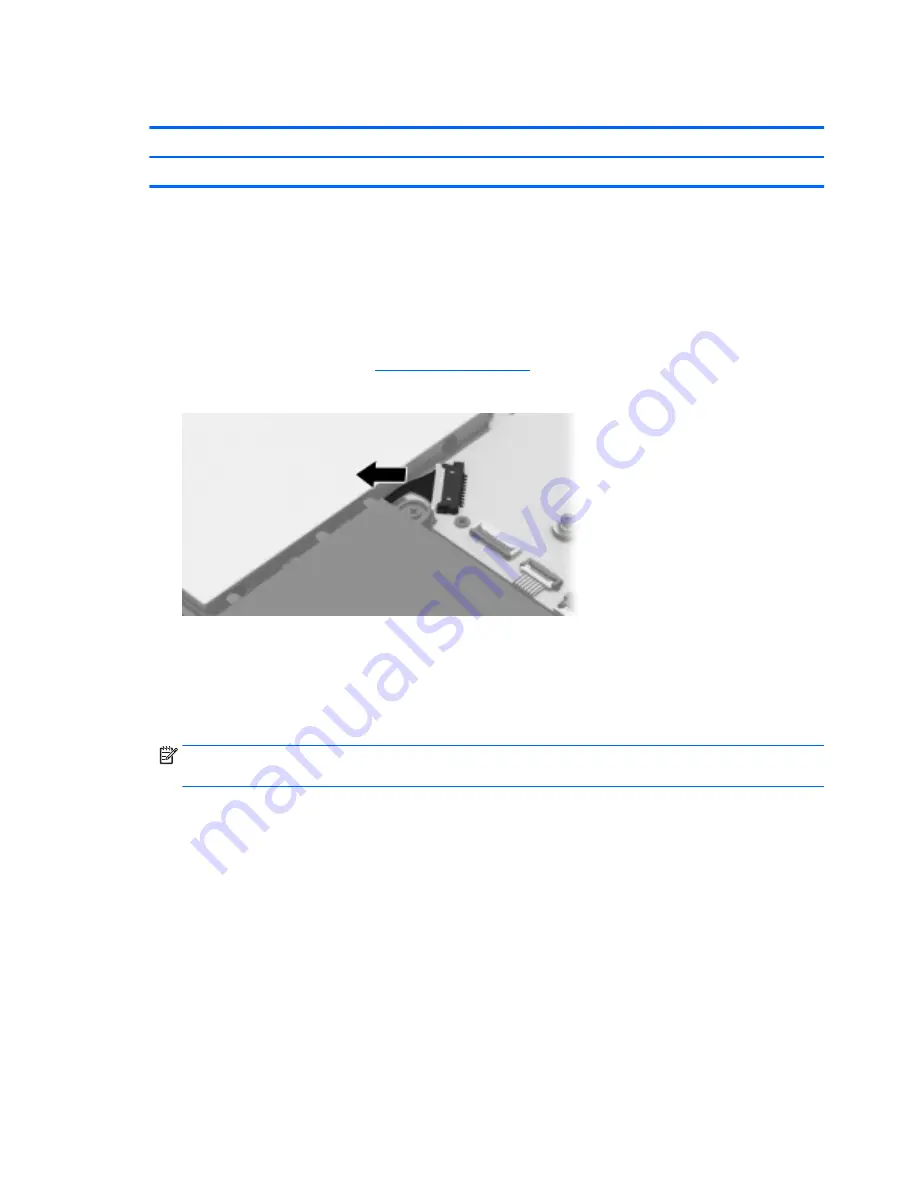
Speakers
Description
Spare part number
Speaker Kit (includes left and right speakers and cable)
794298-001
Before removing the speakers, follow these steps:
1.
Turn off the computer. If you are unsure whether the computer is off or in Hibernation, turn the
computer on, and then shut it down through the operating system.
2.
Disconnect the power from the computer by unplugging the power cord from the computer.
3.
Disconnect all external devices from the computer.
4.
Remove the bottom cover (see
Bottom cover on page 23
).
5.
Disconnect the battery.
Remove the speakers:
1.
Disconnect the speaker cable from the system board (1).
2.
Release the speaker cable (2) from the clips on the battery.
3.
Remove the four Phillips PM2.0×6.0 broad head screws (3) that secure the speakers to the computer.
NOTE:
Make note of the rubber gaskets (4) that fit around each screw. For installation, make sure the
gaskets are properly installed.
32
Chapter 5 Removal and replacement procedures for Authorized Service Provider parts
Содержание 11-p100
Страница 4: ...iv Safety warning notice ...
Страница 7: ...Index 64 vii ...
Страница 8: ...viii ...
Страница 22: ...14 Chapter 3 Illustrated parts catalog ...
Страница 41: ...4 Remove the speakers 5 Reverse this procedure to install the speakers Component replacement procedures 33 ...
Страница 43: ...2 Remove the battery 2 Reverse this procedure to install the battery Component replacement procedures 35 ...






























