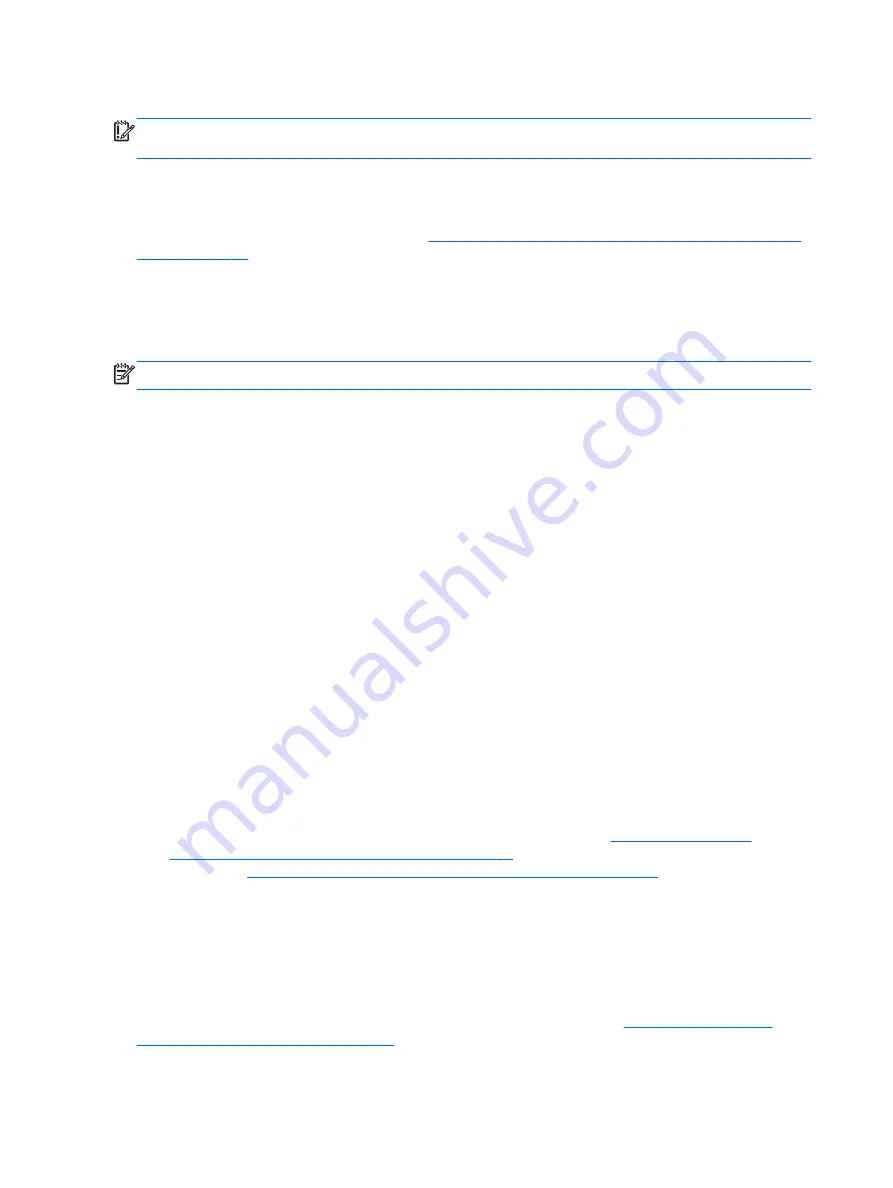
To create HP Recovery media:
IMPORTANT:
For tablets, connect to the keyboard dock before beginning these steps (select
models only).
1.
From the Start screen, type
recovery
, and then select HP Recovery Manager.
2.
Select Recovery Media Creation, and then follow the on-screen instructions.
If you ever need to recover the system, see
Recovering using HP Recovery Manager (select models
.
Using Windows tools
You can create system restore points and create backups of personal information using Windows
tools (select models only).
NOTE:
If storage is 32 GB or less, Microsoft System Restore is disabled by default.
▲
From the Start screen, type
help
, and then select Help and Support.
‒ or –
From the Windows desktop, click the question mark icon in the notification area, at the far right
of the taskbar.
For more information and steps, see Help and Support.
Restore and recover
There are several options for recovering your system. Choose the method that best matches your
situation and level of expertise:
●
Windows offers several options for restoring from backup, refreshing the tablet, and resetting the
tablet to its original state. For more information and steps, see Help and Support. From the Start
screen, type
help
, and then select Help and Support.
▲
From the Start screen, type
help
, and then select Help and Support.
‒ or –
From the Windows desktop, click the question mark icon in the notification area, at the far
right of the taskbar.
●
If you want to recover the Windows partition to original factory content, you can choose the
System Recovery option from the HP Recovery partition (select models only) or use the HP
Recovery media that you have created. For more information, see
Recovery Manager (select models only) on page 48
. If you have not already created recovery
media, see
Creating HP Recovery media (select models only) on page 47
●
On select models, if you want to recover the tablet's original factory partition and content, you
can use HP Recovery Media that you have created.
Recovering using HP Recovery Manager (select models only)
HP Recovery Manager software allows you to recover the tablet to its original factory state by using
the HP Recovery media that you created (select models only), or by using HP recovery media you
obtain from support. If you have not already created recovery media, see
media (select models only) on page 47
48 Chapter 11 Backing up, restoring, and recovering
Содержание 10-K010NR
Страница 1: ...User Guide ...
Страница 4: ...iv Safety warning notice ...
Страница 6: ...vi Processor configuration setting select models only ...







































