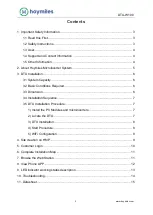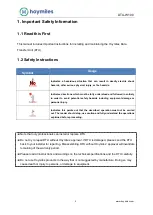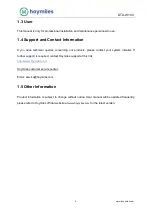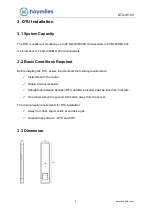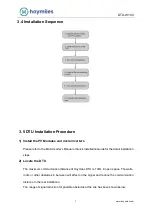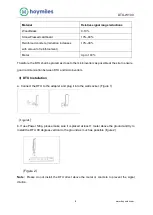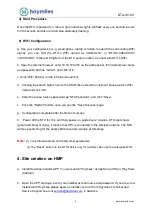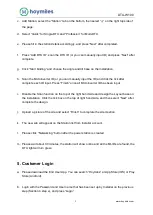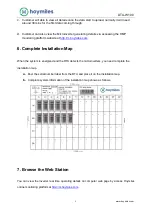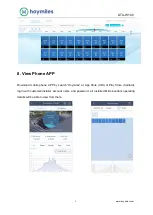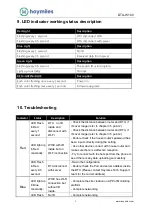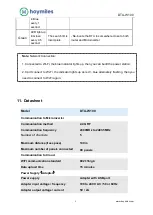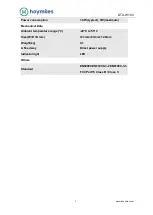DTU-W100
www.hoymiles.com
10
c.
Add Station, select the “Station” tab on the bottom, then select “
⊕
” on the right top side of
the page.
d.
Select “Quick” for Single-DTU and “Profession” for Multi-DTU.
e.
Please fill in the station details accordingly, and press “Next” after completed.
f.
Press “Add DTU ID”, scan the DTU ID (or you can manually input ID) and press “Next” after
complete.
g.
Click “Start binding” and choose the angle and tilt base on the installation.
h. Scan the Microinverter ID (or you can manually input the ID) and click the tick after
complete each ID input.
Press “Finish” once all Microinverter ID has been input.
i. Disable the Scan function on the top of the right hand side and design the Layout base on
the installation. Click the tick box on the top of right hand side, and then select “Next” after
complete the design.
j. Upload a picture of the site and select
“Finish” to complete the site creation.
k. The new site will appear on the Station list from Installer account.
l. Please click
“Networking” button after the power station is created.
m. Please wait about 30 minutes, the station will show online and all the MI-IDs are found, the
DTU light will turn green.
5. Customer Login
a.
Please download the End User App. You can search “Hoymiles” at App Store (IOS) or Play
Store (Android).
b.
Login with the Password and User name that has been set up by Installer on the previous
step (Section 4
step e), and press “Login”.