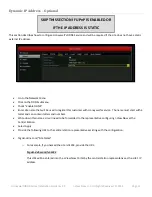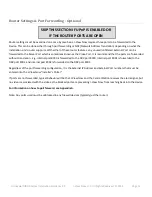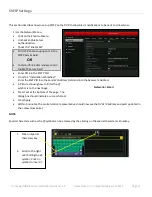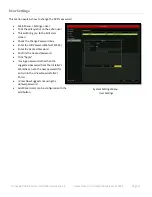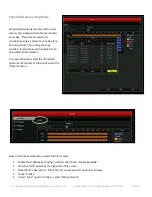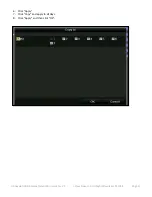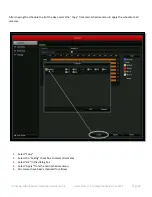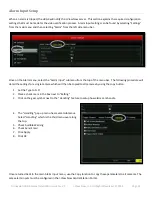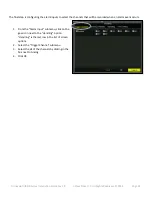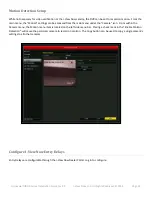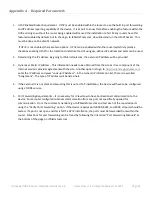Honeywell HRGX Series Installation Guide rev 2.X I-View Now, LLC. All Rights Reserved. © 2014 Page 25
Appendix A – Required Parameters
1.
UPnP Enabled Router Requirement. UPnP must be enabled within the router to use the built in port forwarding
and IP address reporting capability of the device. It is import to know this before enabling the feature within the
DVR as doing so without the router being enabled will caused the installation to fail. Many routers have this
featured enabled by default, but to check, go to IPAlarmTools.com, download and run the UPnPChecker. This
must be done on the client’s network.
If UPnP is not enabled, there are two options. UPnP can be enabled within the router (which is typically a
checkbox enabling UPnP) or the traditional install method of using pre-defined IP address and ports can be used.
2.
Determining the IP address. By going to IPAlarmtools.com, the external IP address will be provided.
3.
Dynamic vs Static IP address – This information needs to be obtained from the site as it is a component of the
internet service’s provider agreement with the site. Another option is to go to
http://whatismyipaddress.com
,
enter the IP address and press “Lookup IP Address”. In the General IP Information list, there is row called
“Assignment”. The type of IP address will be listed here.
4.
If the external IP is not static and assuming this is not a UPnP installation, the device will have to be configured
using a DDNS service.
5.
Port Forwarding Requirements – It is necessary for I-View Now to have bi-directional communication to the
device. Some router configuration blocks communication from any port not specifically opened for
communication. From the customer’s network, go to IPAlarmtools.com and test each of the required ports
using the “Verify Port Forwarding” option. If the device requires ports 8000, 8001, and 8002, all ports should be
tested. If a port is not open and this is NOT a UPnP installation, the ports must be forwarded from within the
router. Directions for port forwarding can be found by following the link called “Port Forwarding Manuals” at
the bottom of the page on IPAlarmtools.com.