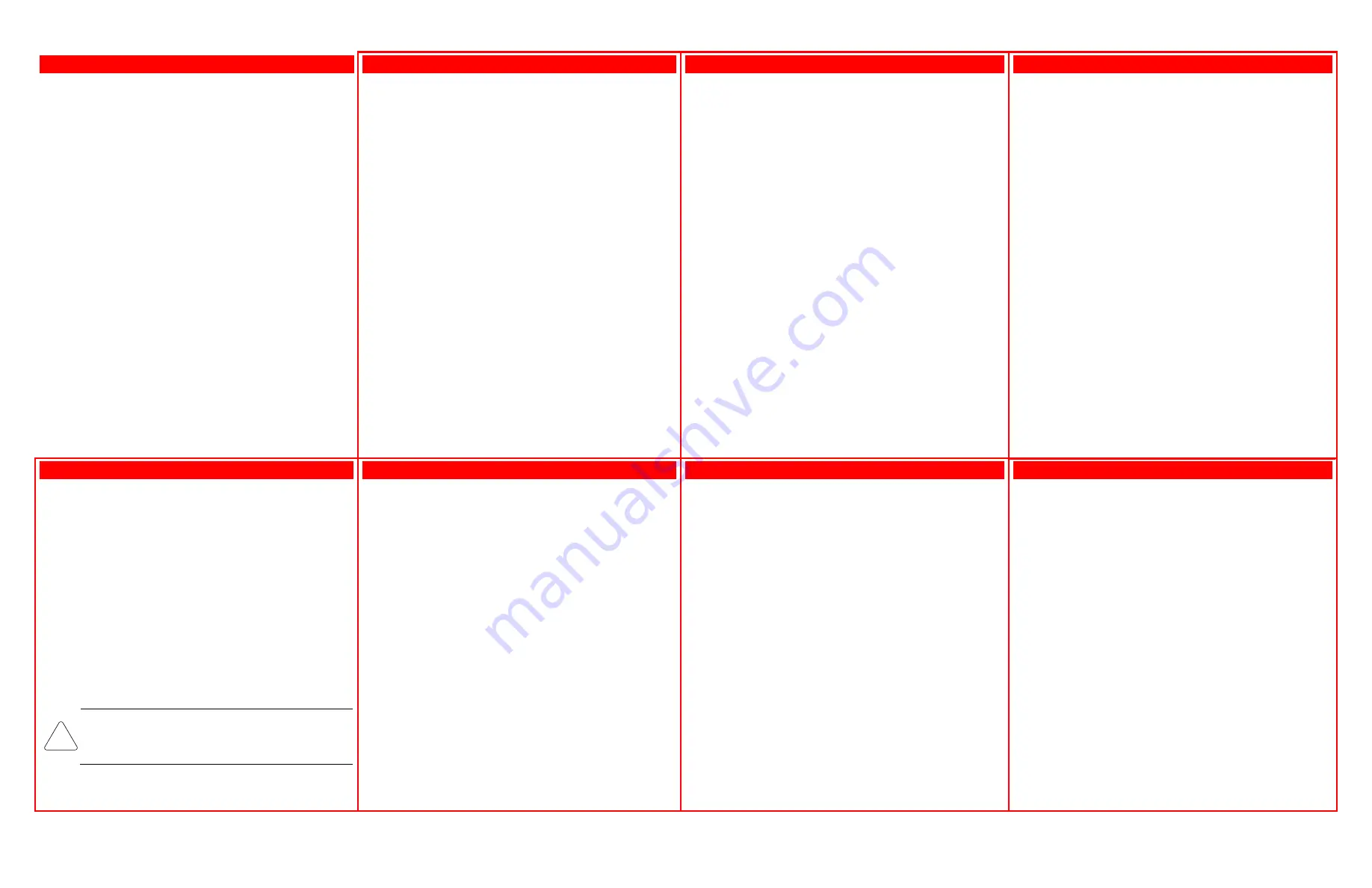
Programming Notes
Entering Installer Programming mode
1. Power-up the control and allow it to “boot-up”. System
Standby! is displayed on the touch screen.
2. When the “boot-up” is complete (approximately 1-2 minutes)
“Ready to Arm” is displayed.
3. Select the “Security icon.
4. Select the “more” tab on the first page of the Home Screen.
5. Select “Tools” button.
6. Enter the 4-digit Installer Code (4-1-1-2).
7. Select “Program” button.
8. The System Programming Screen will appear and the Home
key will flash Green.
Exiting Programming mode
1. Once programming is completed, at the System Programming
screen, select the “
” button.
2. Select the “Yes” when the system prompts “Allow Installer to
Re-Enter Programming?”.
3. Select the “Home” key to return to the Home Screen.
Entering Master User Programming mode
1. Power-up the control and select the “more” tab on the second
page of the Security Screen.
2. Select “Tools” icon.
3. Enter the 4-digit Master User Code (1-2-3-4).
4. The Master User Programming Screen will appear and the
Home key will flash Green,
5. Select the applicable programming function from the Master
User screen.
Exiting Programming mode
1. Once programming is completed, select the “
” button to
return to the Master User Programming Screen. OR
2. Depress the “Home” key.
3. The system returns to the Home Screen.
5. Program the Control
Change the Installer Code
The factory default Installer Code for the LYNX Touch L7000 Series
Control is set to 4-1-1-2. To change this code, you must enter
Programming mode.
1. Select “Program” button.
2. Select “Installer Code” button. The current Installer Code is
displayed.
3. Select the “Clear” button then enter a new 4-digit Installer Code.
4. Select “Done” button
Program Date
Note:
If you are installing a Cellular, L5100-WiFi or ILP5
Communication Module, the time and date will be programmed
and updated automatically via Central Station. You must still
program the correct Time Zone
To change this code, you must enter Programming mode.
1. Select “Program” button.
2. Select “Date Time” button.
3. Enter the date, time and time zone as required.
4. Select “Save” button.
Program Defaults
LYNX Touch is pre-programmed at the factory with a built-in set of
default values. Refer to the Programming Default Tables section of
the LYNX Touch Series Installation and Setup Guide (P/N 800-16082
or higher) to view the Default Tables. To select factory defaults from
a set of four tables, you must enter Programming mode.
1. Select “Program” button.
2. Select “Default Config.” button.
3. Select the desired Default Configuration.
4. Select “Yes” when the confirmation screen appears.
6. Add Wireless Sensors
Add a Sensor
To add, edit or delete Wireless Sensors you must enter Programming
Mode.
1. Select “Zones” button.
2. Select “’Add new” button.
3. Select the applicable Zone button.
4. Select “Serial Number” button
5. Enter Serial Number on the displayed keypad OR
Enroll via RF
Learning.
To enroll the transmitter, three (open/close)
transmissions of the device will be required.
6. If desired, program the following options:
Loop Number
Zone Description 1 and 2
Device Type
Response Type
Alarm Report
Chime
Supervision
Arm Night (if applicable)
7. Select “Save”.
Edit Wireless Sensor/Zone information
1. Select “Zones” button.
2. Select the Zone you wish to edit and then select the “Edit” button.
3. Edit the applicable zone programming fields as required.
4. Select “Save”.
Delete a Wireless Sensor
1. Select “Zones” button.
2. Select the Zone you wish to delete then select the “Delete” button.
3. Select the “Yes” button when the confirmation screen appears.
7. Add Wireless Keys
To add, edit or delete a Wireless Key you must enter Programming
Mode.
Add a Wireless Key
1. Select “Keys” button.
2. Select ’Add New” button.
3. Select the “Key Type” button and scroll through the available key
types.
4. Select “Serial Number” Button
5. Enter Serial Number or
Enroll via RF Learning.
To enroll the
transmitter, three (open/close) transmissions of the device will be
required.
6. Select the “User” button and then select the User that will be
associated with the key that is being enrolled.
Note:
A valid User Code must be associated with the User assigned
to the key.
7. If desired, program the following options:
Zone
Button Key * - Zn **
8. Select “Save”.
* Button number is determined by the type of key being enrolled.
** Zn No. based on the type of key being enrolled.
Edit Wireless Key information
1. Select “Keys” button.
2. Select the Key you wish to edit and then select the “Edit” button.
3. Edit the applicable fields as required
4. Select “Save”.
Delete a Wireless Key
1. Select “Keys” button.
2. Select the Key you wish to delete then select the “Delete” button.
3. Select the “Yes” button when the confirmation screen appears.
8. Add Central Station Accounts
To add Central Station Account information, you must enter
Programming Mode.
Add First or Second Central Station Information
1. Select the “Reporter” button.
2. Select the “Primary CS Info” or “Secondary CS Info” button.
3. Program the following fields as applicable:
Phone Type
Phone Number
Communicator Type
Account Number
Dynamic Priority
Dynamic Delay
Report All
Report Alarms
Report Troubles
Report Open/Close
Report Tests
4. Select the “Save” button when programming is complete.
!
All four digits of the Central Station Account numbers
must be entered. For ten-digit format, all ten digits must be
entered. Refer to the LYNX Touch Series Installation and
Setup Guide for additional information regarding these
programming options.
9. Register the Communications Module
The Communications Module can be registered either via the
AlarmNet Direct Website, by Phone or through the LYNX Touch
Diagnostics. For additional information on the first two methods refer
to the LYNX Touch L7000 Series Installation and Setup Guide P/N
800-16082 or higher.
Register through LYNX Touch Diagnostics
To Register the Communications Module, you must enter
Programming Mode.
1. Select the “Comm. Diagnostics” button.
2. Select the “Setup Communications” button.
3. Select the “Register Device” button. The registration message is
sent and the unit waits for the acknowledgement. (Refer to the
LYNX Touch Installation and Setup Guide P/N 800-16082 or
higher for additional information)
10. Program User Functions
To perform these functions, you must enter the Master User
Programming mode.
Add Users
1. Select the “Users” button.
2. Select the “Add New”
button.
3. Enter a User Name.
4. Enter a 4-digit User Code.
5. Select “Done”.
Change the Master User Code
1. Select the “Users” button.
2. Select the “Master” button.
3. Select the “Edit”
button.
4. Enter a new 4-digit User Code.
5. Select “Done”.
Change/Edit Users or User Codes
1. Select the “Users” button.
2. Select the applicable “User” button.
3. Select the “Edit”
button.
4 Revise the User name, if applicable, then select “Done”.
5. Enter a new 4-digit User Code, if applicable, then select “Done”.
Delete User Codes
1. Select the “Users” button.
2. Select the applicable “User” button.
3. Select the “Delete”
button.
4. Enter a new 4-digit User Code.
5. Select “Yes” when the confirmation screen appears.
11. Test the system
To perform this function, you must enter the Installer OR
Master User Programming mode.
1. Select the “Test” button or icon.
2. Select the “Walk Test” button or icon.
3. Open each protected door and listen for three beeps from the
keypad, followed by the zone’s Voice Descriptor. Identification of
each faulted protection point should appear on the display, and
clear when the door is closed.
4.
Walk in front of the motion sensor and listen for three beeps and
the zone’s voice descriptor.
5. When testing is complete, enter an OFF sequence.
6. Press each key on the key fob to confirm it performs its assigned
function.
Note:
Refer to the Lynx Touch L7000 Series User Guide P/N 800-
16084 or higher for additional information.


